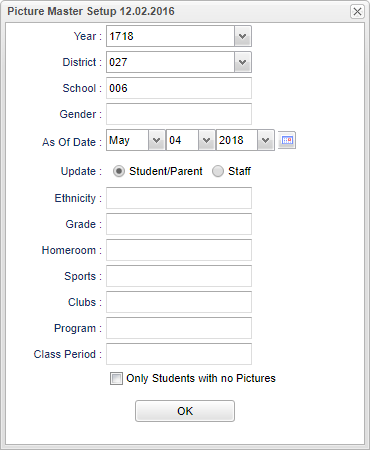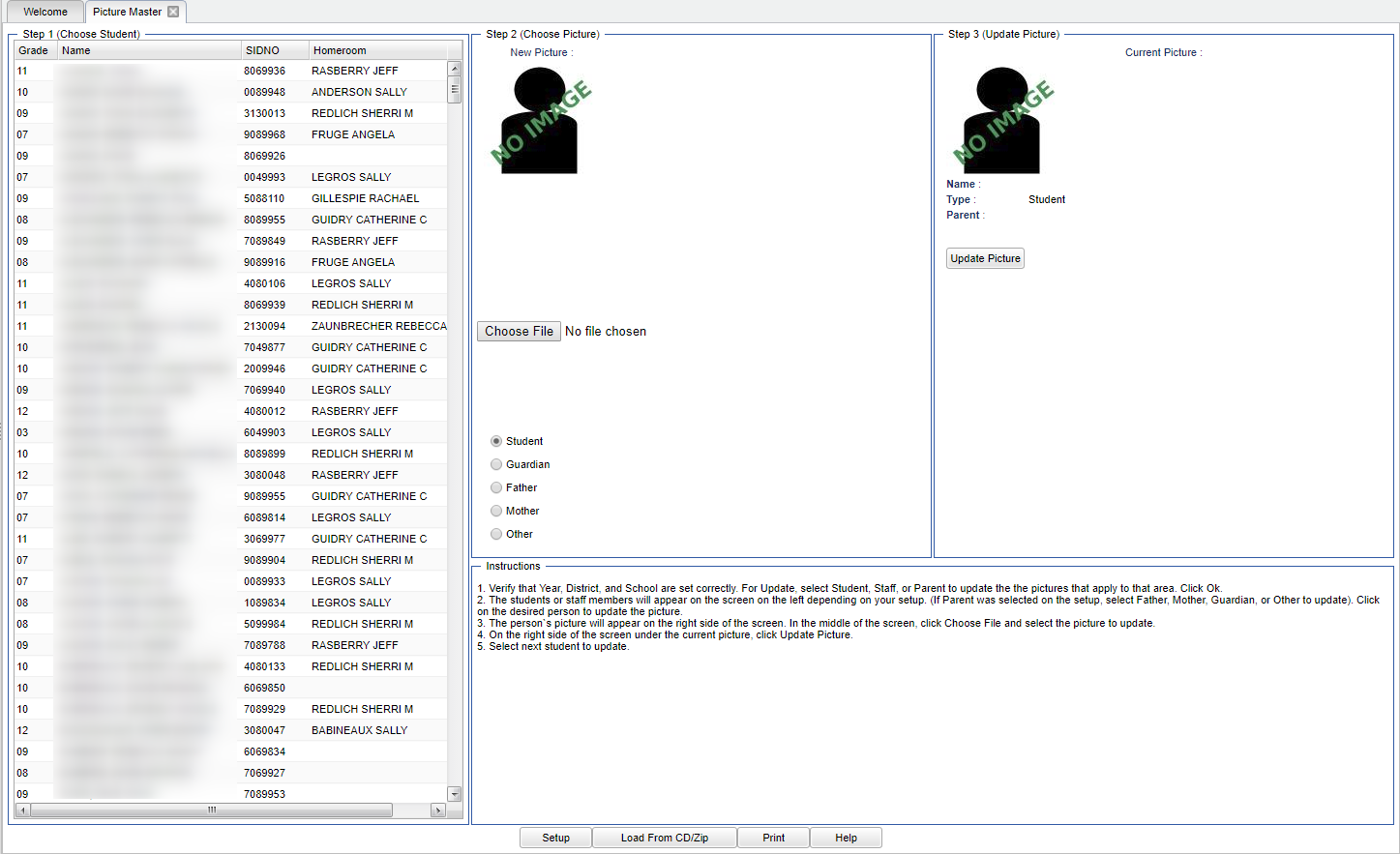Picture Master
This program will provide the user with a way to upload pictures for your school or edit pictures that need to be replaced. This is accomplished using a data source (CD, Zip file, etc.) from the photographer. Pictures in the data source must be identified by the 7 digit student ID number for this update program to work.
Video How-to
Menu Location
Student > Loaders > Picture Master
Setup Options
Year - Defaults to the current year. A prior year may be accessed by clicking in the field and making the appropriate selection from the drop down list.
District - Default value is based on the user's security settings. It will be limited to their district only.
School - Default value is based on the user's security settings. If the user is assigned to a school, the school default value will be their school site code. This will dictate what school's students will display on the left side of the screen. This does not apply to the Load Fro CD/Zip button.
Gender - Leave blank or select all to include both genders. Otherwise, choose the desired gender.
As of Date - This choice will list only those students who are actively enrolled as of the date selected in the date field.
Update - Student/Parent or Staff - choose whether you are updating or adding pictures for student/parents or staff
Ethnicity - Leave blank or select all to include all ethnicities. Otherwise, choose the desired ethnicity.
Grade - Leave blank or select all to include all grade levels. Otherwise, choose the desired grade.
Homeroom - Leave blank or select all to include all homerooms. Otherwise, choose the desired homeroom.
Sport - Leave blank if all sports are to be included into the report. Otherwise, choose the desired sport code.
Club - Leave blank if all clubs are to be included into the report. Otherwise, choose the desired club code.
Program - Leave blank if all program codes are to be included into the report. Otherwise, choose the desired program code.
Class Period - A numeric value that indicated the period of the day a course is offered according to the Master Schedule Editor. To select all class periods leave the field blank or click in the field and select the check box at the top of the list of class periods; to select one or more class periods click in the field and select the desired class period(s) from the popup list.
Only Students with no Pictures - Check the box to only view students that do not have existing pictures displayed.
OK - Click to continue.
To find definitions for standard setup values, follow this link: Standard Setup Options.
Main
Column Headers
Grade - Student's grade of enrollment.
Student Name - Student's full name.
SIDNO - Student's identification number.
Homeroom - Student's homeroom teacher's name.
To find definitions of commonly used column headers, follow this link: Common Column Headers.
To Update Existing Student Pictures One at a Time, Use the Following Steps
The screen will display two sections. Student or staff names meeting the criteria set in the setup box will be listed on the left. The right side of the screen will display the current picture.
Select a picture to replace the existing picture using the Choose File button.
Click the Choose File button to navigate to the location of the pictures file.
Select the picture based on the student ID. The new picture will display above the Choose File button.
Click the Update Picture button. The current picture will be changed. The change date will now be under the picture after the user clicks on the picture.
Bottom
Setup - Click to go back to the Setup box.
Load From CD/Zip - After clicking OK on the setup box, click this button. Click the Choose Files button, then choose the files you wish to upload to the Picture Master.
- Pictures must be named by the student ID number (7 digits) and/ or SASID (10 digits) followed by .jpg.
- Must be only the SIDNO or SASID.
- Picture is resized by the import program to 120 X 120 pixels or wallet size.
- You can choose up to 4000 files, or choose a zip file that contains all files. Do not use any outside compression software such as WinZip, 7-Zip, WinRar, etc. if saving the picture file to your computer.
After selecting the pictures in the file to import, click "Open".
Then click "Save". You will be notified when the pictures are imported.
Navigate back to Student Master to check that the pictures are attached to the students.
Print - This will allow the user to print the report.
Help - Click to view written instructions and/or videos.
For Lifetouch website instructions, see below:
Resources
Moving Lifetouch Images to JCampus: A guide on importing pictures from the new Lifetouch portal into JCampus.