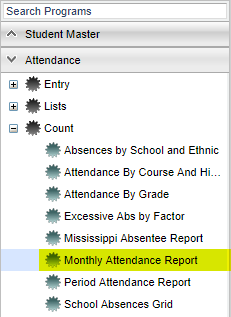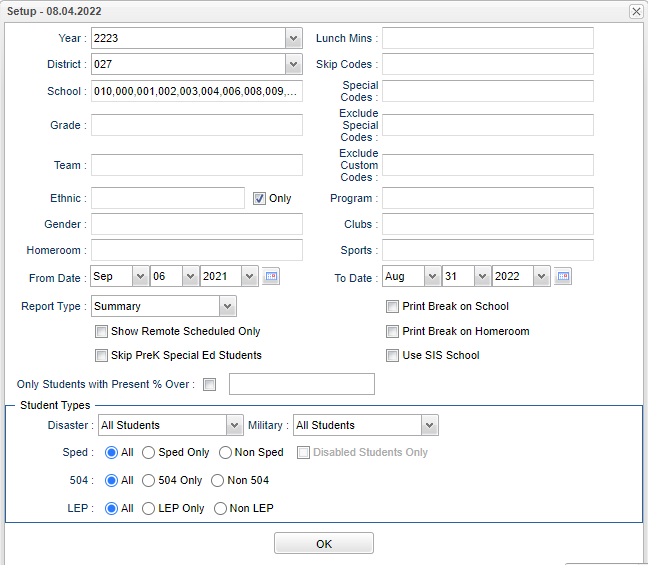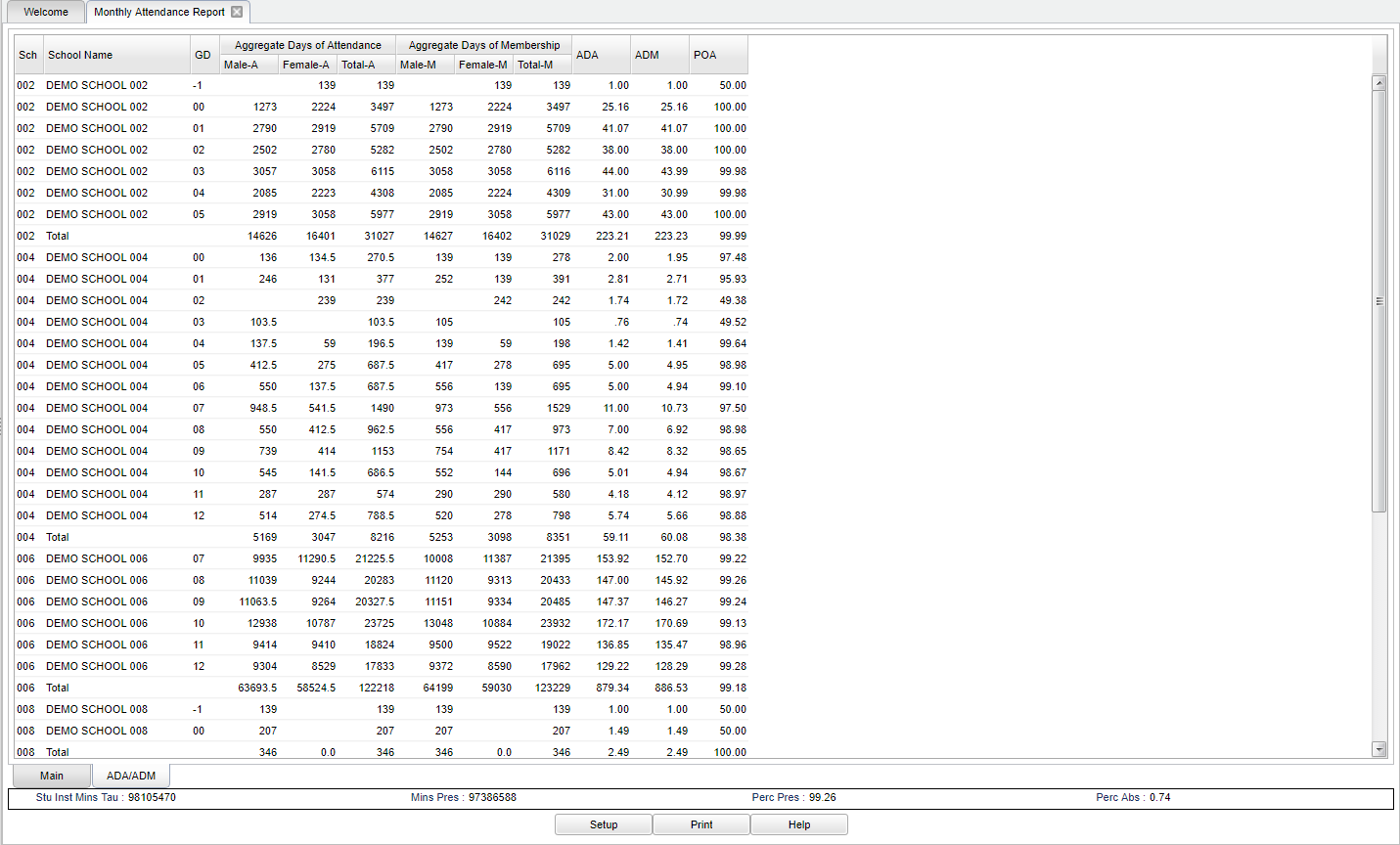Monthly Attendance Report
This report will provide a summary of absent/present totals and the percentage for a specific date range. Contrary to the name of this report, the date range does not have to be limited to a single month. It can be run for any time span. Based on the setup, the report will adjust the count and percentage to the group of students selected.
Menu Location
Attendance> Counts> Monthly Attendance Report
Setup Options
Year - Defaults to the current year. A prior year may be accessed by clicking in the field and making the appropriate selection from the drop down list.
District - Default value is based on the user’s security settings. The user will be limited to their district only.
School - Default value is based on the user’s security settings. If the user is assigned to a school, the school default value will be their school site code.
Grade - Leave blank or select all to include all grade levels. Otherwise, choose the desired grade level.
Gender - Leave blank or select alla to include all genders. Otherwise, choose a desired ethnicity.
Ethnic - Leave blank or select all to include all ethnicities. Otherwise, choose a desired gender.
Only - After the user chooses ethnicity, the user can check this box and the report will "Only" show those students with this ethnicity.
Homeroom - Leave blank if all homerooms are to be included into the report. Otherwise, choose the desired homeroom.
Lunch Mins - Enter the number of minutes for student lunch time.
Skip Codes - Records that have the skipped codes will not be considered by the program.
Special Codes - Leave blank if all special codes are to be included into the report. Otherwise, choose the desired special code.
Exclude Special Codes - Click inside the box for a list of special codes and choose the code(s) to exclude on report.
Exlude Custom Codes - Click inside the box for a list of custom codes and choose the code(s) to exclude on report.
Team - Leave blank if all team names are to be included into the report. Otherwise, choose the desired team.
Program - Leave blank if all program codes are to be included into the report. Otherwise, choose the desired program code.
Clubs - Leave blank if all clubs are to be included into the report. Otherwise, choose the desired club code.
Sports - Leave blank if all sports are to be included into the report. Otherwise click in the field to the right of Sports to select the desired sport(s) to view.
From Date - Select the start date to run the report from.
To Date - Select the end date to run the report to.
Report Type:
Summary - Select this to have the school in the first column.
Grade - Select this to sort by grade level as the first column.
Homeroom - Select this to have the report listed by homeroom teachers in the first column.
Show Remote Scheduled Only - Only count students who are scheduled to a remote school section in the selected school.
Skip PreK Special Ed Students - Check this box if the report should skip the PreK Special Ed Students in the counts.
Print Break on School - Check to have the report print each school on separate pages.
Use SIS School - Check this box to use SIS School information on report. The SIS school name will be available for choosing in the the School selection box.
Homeroom Break - Check this box if the printed report should break on different homeroom groups/teachers.
Only Students with Present % Over--Check this box if you want to limit the list of students based on a given % absent total.
Student Types:
Disaster
All Students - Select to see all students.
Non-Disaster Only - Select to see only Non-Disaster students.
Disaster Only - Select to see only Disaster students.
Military:
All Students - Select to see all students.
Students of Military Parents - Select to see only students of Military Parents.
Students of Non-Military Parents - Select to see students of only Non-Military Parents.
Sped:
All - Select to view all students.
Sped Only - Select to view only Sped students.
Non Sped - Select to view only non Sped students.
504:
All - Select to view all students.
504 Only - Select to view only 504 students.
Non 504 - Select to view only non 504 students.
LEP:
All - Select this to show all students.
LEP Only - Select this to show LEP only students.
Non LEP - Select this to show Non LEP students.
Disabled Students Only - Check this box for "Disabled Students Only". (This box will be disabled unless the user selects "Sped Only".)
NOTE - This options are selected in the parent portion of Student Master.
OK - Click to continue.
To find definitions for standard setup values, follow this link: Standard Setup Options.
Main
Column Headers (Main - tab located at the bottom)
Sch - Student's school of enrollment.
School Name - School Name.
Start Date - First instructional date for students. This information is from the school/district Calendar Editor. The Start and End dates are just an informational column only and has nothing to do with the From and To Dates in the setup box.
End Date - Last instructional date for students. This information is from the school/district Calendar Editor. The Start and End dates are just an informational column only and has nothing to do with the From and To Dates in the setup box.
Y Days - Number of school instructional days in the year for students. This is determined by the software based on the start and end dates in the Calendar Editor.
Daily Mins - Number of instructional minutes per day for students. This is determined by the information found in the school/district Calendar Editor.
Full Day Inst Mins - The product of Y Days and Daily Min for the total instructional minutes in the year. This product must be greater than or equal to 63720 minutes.
Part Day Inst Mins - Total partial day minutes according to the early dismissal calendar dates.
Inst Mins - Total instructional minutes determined by adding the two previous values (Full Day Inst Mins and Part Day).
Stu Inst Mins Tau - Total instructional minutes taught of all students for the whole year.
Mins Pres - Total minutes present during the year for all students.
D Enroll - Days enrolled.
D Pres - Days present.
Avg Membership - equals student's instructional minutes taught divided by annual instructional minutes
Avg Attendance - Average number of days attended by all students.
P Pres - Percent Present = Minutes Present/minutes absorbed.
P Abs - Percent Absent = 100 - Percent Present.
S Days - Number of school instructional days for the From and To Date range used in the setup box.
Days Abs - Number of days absent.
Column Headers (ADA/ADM - tab located at the bottom)
Sch - Student's school of enrollment.
School Name - Name of School.
GD - Student's grade of enrollment
Aggregate Days of Attendance
- Male - A - Collected total days of attendance - Male.
- Female - A - Collected total days of attendance - Female.
- Total - A - Collected total days of attendance - Total.
Aggregate Days of Membership
- Male - M - Collected total days of membership - Male.
- Female - M - Collected total days of membership - Female.
- Total - M - Collected total days of membership - Total.
ADA - Average Daily Attendance.
ADM - Average Daily Membership.
POA - Percent of Attendance.
To find definitions of commonly used columns follow this link: Common Column Headers.
Bottom
Stu Instr Mins Tau - Total of the instructional minutes found in the Stu Inst Min Tau column above on the Main tab.
Mins Pres - Total of the minutes present found in the Mins Pres column above on the Main tab.
Perc Pres - Percent Present found by dividing Mins Pres by Stu Instru Mins Tau then multiplying the quotient by 100.
Perc Abs - Percent Absent found by subtracting the Perc Pres from 100.
Setup - Click to go back to the Setup box.
Print - This will allow the user to print the report.
Help - Click to view written instructions and/or videos.
Sorting and other data manipulations are explained in the following link: List Programs Instructions/Video.