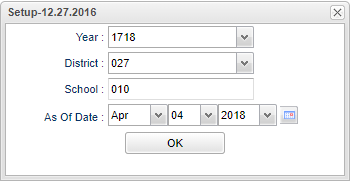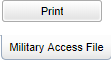Military Access File
This program builds a file of student`s parent Military information to export.
Menu Location
Student > Interfaces > Military Access File
Setup Options
Year - Defaults to the current year. A prior year may be accessed by clicking in the field and making the appropriate selection from the drop down list.
District - Default value is based on the user’s security settings. The user will be limited to their district only.
School - Default value is based on the user's security settings. If the user is assigned to a school, the school default value will be their school site code.
As of Date - This choice will list only those students who are actively enrolled as of the date selected in the date field.
OK - Click to continue
To find definitions for standard setup values, follow this link: Standard Setup Options.
Main
Column Headers
Last Name - Student's last name
Suffix - Student's generational suffix
First Name - Student's first name
Middle Name - Student's middle name
EAddress 1 - Student's mailing address 1st line
EAddress 2 - Student's mailing address 2nd line
ECity - Student's mailing address city
EState - Student's mailing address state
EZip - Student's mailing address zip
EZip 4 - Student's mailing address zip 4
Parent Branch - Parent's branch of the military
Parent Rank - Parent's rank in the military
Parent Last Name - Student's parent's last name
Parent Suffix - Student's parent's suffix
Parent First Name - Student's parent's first name
Parent Middle Name - Student's parent's middle name
Lives on Fed Prop - Lives on Federal Property
Works on Fed Prop - Works on Federal Property
Birth Date - Student's date of birth
Grade - Student's grade of enrollment
Sped - Is student Sped
School - Student's school of enrollment
SSN - Student's social security number
To find definitions of commonly used column headers, follow this link: Common Column Headers.
Bottom Left
To Export this Report
Click the Print button at the bottom of the screen.
A popup will appear with a set of document print options--PDF, XLS, CSV, HTML.
The default print option will be PDF.
Change the type to CSV and choose the export type delimiter.
Click OK
Click print again.
A blank preview will appear with a .csv filed named in the lower left corner of the preview.
Click on the file named and the file will appear in the format chosen.
Bottom
Setup - Click to go back to the Setup box.
Print - This will allow the user to print the report.
Help - Click to view written instructions and/or videos.