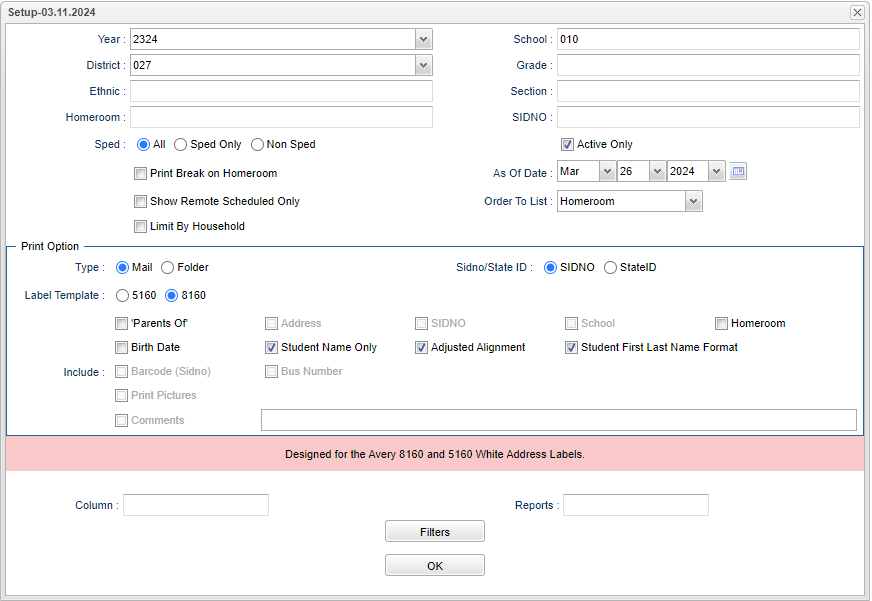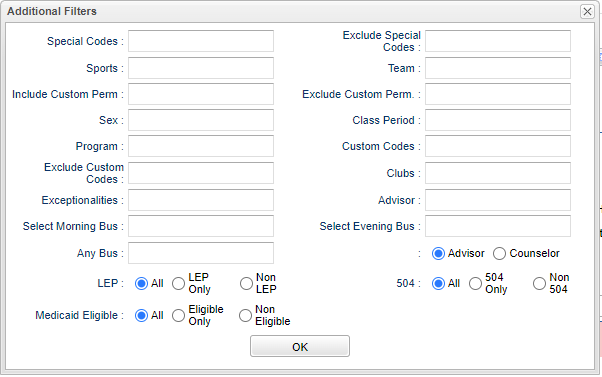Mail/Folder Labels 8160
This program provides the user a way to print mailing labels or folder labels using Avery 8160 or 5160 labels or any compatible brand.
Menu Location
Student > Reports > Mail/Folder Labels 8160
Setup Options
Year - Defaults to the current year. A prior year may be accessed by clicking in the field and making the appropriate selection from the drop down list.
District - Default value is based on the user’s security settings. The user will be limited to their district only.
School - Default value is based on the user's security settings. If the user is assigned to a school, the school default value will be their school site code.
Grade - Leave blank or select all to include all grade levels. Otherwise, choose the desired grade level.
Ethnic - Leave blank or select all to include all ethnicities. Otherwise, choose the desired ethnicity.
Section - Section number of courses/subjects as generated from the Master Schedule Editor.
Homeroom - Leave blank or select all to include all homerooms. Otherwise, choose the desired homeroom.
SIDNO - List of students by Sidno for whom an Enrollment Status Form will be printed. Click in the box for a search list. Select one or more students or leave the field blank for all students or check the box at the top of the student list to select all students. You can also copy/paste into this field.
Sped:
All - Select to view all student's.
Sped Only - Select to view only Sped students.
Non Sped - Select to view only non Sped students.
Active Only - This choice will list only those students who are actively enrolled as of the date selected in the date field.
As of Date - This choice will list only those students who are actively enrolled as of the date selected in the date field.
Print Break on Homeroom - This option will create a print break based on the homeroom order only.
Show Remote Scheduled Only - Select to view only remote scheduled students.
Order To List - Select the order to display.
- Alpha Order
- Advisor Order
- Counselor Order
- Grade Order
- Homeroom Order
- Zip Order
Limit By Household - Used if there is more than one student per household in the list.
Print Options
Type
- Mail - Select for mail envelopes.
- Folders - Select for folders.
Label Template
- 5160 - Select to print this size label.
- 8160 - Select to print this size label.
Sidno/State ID
- SIDNO - Select to print the student's identification number on the label.
- State ID - Select to print the student's state identification number on the label.
Include - Check the boxes you would like printed on your label: Parents of, Address, SIDNO, School, Homeroom, Student Name Only, Adjusted Alignment, Student First Last Name Format.
- Parents Of - Available when the Mail and Folder type is selected.
- Address - Available when the Folder type is selected.
- SIDNO - Available when the Folder type is selected.
- School - Available when the Folder type is selected.
- Homeroom - Available when the Mail and Folder type is selected.
- Birth Date - Available when the Mail and Folder type is selected.
- Student Name Only - This means exactly what it says: Only the student name will appear on the label no matter what else is checked. Leave unchecked if user wants to combine with other choices as the student name automatically defaults. Available when the Mail and Folder type is selected.
- Adjusted Alignment - Only available when the Mail type is selected. This option pushes the vertical starting position of the mailing labels down one row.
- Student First Last Name Format - Available when the Mail and Folder type is selected.
- Barcode (Sidno) - This will display the barcode for the student on the label. This option is only available if using the "Folder" option. If selected, then all other label options, except name formats will be disabled. Note that the format Code 39 is used to generate the barcodes.
- Bus Number - Select to display bus number.
- Print Pictures - Select to only display the student's name and a picture of the student. This will only work when using the Type of Folder which will un-gray this. filter. When the filter is chosen, it will disable all other filters except Student Name Only and Student Last First Name Format.
- Comments - Selecting "Comments" will only print the students name and any comment that is typed.
Column - Click to see a list of columns to view on the report. Leave blank to include all columns.
Report - The user can click in this box to select a report that was previously created.
Ok - Click Ok to continue.
To find definitions for standard setup values, follow this link: Standard Setup Options.
Filters
Special Codes - Leave blank if all special codes are to be included in the report. Otherwise, choose the desired special code.
Exclude Special Codes - Click inside the box for a list of Special Codes to choose from.
Sports - Leave blank if all sports are to be included in the report. Otherwise, choose the desired sport.
Team - Leave blank if all team names are to be included in the report. Otherwise, choose the desired team.
Include Custom Permission - This field allows for the custom permission(s) to be set so that the program logic will know which permission code to look for to determine if a child does not have permission for the selected custom permission(s). Only students that have permission to any of the selected custom permissions will be included in the main table. So, user can show only students with a specific custom permission code.
Exclude Custom Permission - This field allows for the custom permission(s) to be set so that the program logic will know which permission code to look for to determine if a child does not have permission for the selected custom permission(s). Only students that do not have permission to any of the selected custom permissions will be included in the main table.
Gender - Leave blank or select all to include all genders. Otherwise, choose the desired gender.
Class Period - A numeric value that indicates the period of the day a course is offered according to the Master Schedule Editor. To select all class periods leave the field blank or click in the field and select the check box at the top of the list of class periods; to select one or more class periods click in the field and select the desired class period(s) from the popup list.
Program - Leave blank if all program codes are to be included in the report. Otherwise, choose desired program.
Custom Codes - Select the custom codes created in the Custom Code Management to filter the student list.
Exclude Custom Codes - Click inside the box for a list of custom codes to choose from.
Clubs - Leave blank if all clubs are to be included in the report. Otherwise, choose the desired club code.
Exceptionalities - The area of functioning in which he or she is significantly different from an established norm.
Advisor - Student's advisor name.
Select Morning Bus - Click inside the box for a list of buses to choose from.
Select Evening Bus - Click inside the box for a list of buses to choose from.
Any Bus - Click inside the box for a list of buses to choose from.
Advisor - Selects students for this report based on the Advisor that has been assigned to individual students.
Counselor - Responsible for scheduling, testing, student grades and transcripts. Leave blank if all counselors are to be included in the report. Otherwise click in the field to the right of Counselor to select the desired counselor(s) to view.
LEP:
All - Select to view all students.
LEP Only - Select to view only LEP students.
Non LEP - Select to view only non LEP students.
504:
All - Select to view all students.
504 Only - Select to view only 504 students.
Non 504 - Select to view only non 504 students.
Medicaid Eligible - This option limits the list of students that are and are not eligible within the "As of Date".
Ok - Click to continue.
Main
Column Headers
School - Site code of the school in which the student is enrolled.
Last Name - Student's last name.
First Name - Student's first name.
Middle Name - Student's middle name.
SIDNO - Student's identification number.
Grade - Student's grade of enrollment.
Ethnic - Student's ethnicity.
Homeroom - Student's homeroom teacher's name.
Advisor - Name of the advisor to which the student has been assigned.
Address - Student's mailing address, first and second lines.
City - Student's mailing address city.
State - Student's mailing address state.
Zip - Student's mailing address zip.
To find definitions of commonly used column headers, follow this link: Common Column Headers.
Bottom
Setup - Click to go back to the Setup box.
Print - This will allow the user to print the report.
Help - Click to view written instructions and/or videos.
Print Table - Click to print the screen as it is.
Save - Click save first and a box will appear to name the report. Then click to save the report.
Report - The user can click in this box to select a report that was previously created.