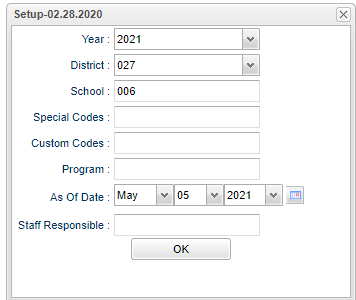LEP Student List
This report will list LEP students associated with a specific teacher.
Security - To allow the LEP staff members to only see their students, they will have to be given the permission of 'Only Assigned' in User Management as shown below (can be read-only or read-write). But if 'All' is chosen, they will be able to see all students.
Then, in Communication Configuration, make sure their staff profile is enabled to log into the Student Progress Center. Once those two things are done, the LEP staff should be able to log-in and just see their assigned kids.
Menu Location
Student > Reports > LEP Student List
Setup Options
Year - Defaults to the current year. A prior year may be accessed by clicking in the field and making the appropriate selection from the drop down list.
District - Default value is based on the user's security settings. It will be limited to the user's district only.
School - Default value is based on the user’s security settings. If the user is assigned to a school, the school default value will be their school site code.
Special Codes - Leave blank if all special codes are to be included in the report. Otherwise, choose the desired special code.
Custom Codes - Leave blank if all custom codes are to be included in the report. Otherwise, select Custom Codes created in the Custom Codes Management to filter the student list.
Program - Leave blank if all program codes are to be included in the report. Otherwise, choose the desired program code.
As of Date - This choice will list only those students who are actively enrolled as of the date selected in the date field.
Staff Responsible - Click inside the box for a staff list to choose from. To assign staff responsible go to Student Master> Country Entry> Personal Needs Profile-Date Registered> Staff Responsible field.
To find definitions for standard setup values, follow this link: Standard Setup Options.
OK - Click to continue.
Main
Column Headers
School - Student's school of enrollment.
Grade - Student's grade of enrollment.
Student Name - Student's name.
SIDNO - Student's school identification number.
SASID - Student's state identification number.
Homeroom - Student's homeroom teacher name.
Country Entry Date - Student's country entry date as shown in the Student Master> Country Entry fields.
US School Entry Date - Student's entry date into the school as shown in the Student Master> Country Entry fields.
Country of Birth - Student's country of birth as shown in the Student Master> Country Entry fields.
Citizenship - Student's country of citizenship as shown in the Student Master> Country Entry fields.
English Prof - Student's English proficiency code as shown in the Student Master> Country Entry> English Proficiency field.
LEP Year - Student's LEP year.
Fund - Student's LEP source funding.
Language - Student's language.
Home Language - Student's home language code.
Native Language - Student's native language code.
Newcomer Entry Date - Newcomer entry date.
Date Registered - Student's date registered.
Current ESL Placement - Student's current ESL placement.
ESL Entry Level - Entry ESL placement level.
Staff Responsible - Staff member assigned to ESL student. To assign staff responsible go to Student Master> Country Entry> Personal Needs Profile-Date Registered> Staff Responsible field.
Gender - Student's gender.
Ethnic - Student's ethnicity.
Birth Date - Student's birth date.
LEP Classroom Accommodations - Classroom Accommodations.
LEP Testing Accommodations - Testing Accommodations.
Special Ed - Is student Sped.
Sped Exceptionality - Student's Sped exceptionality code(s).
Sped Accommodations - Student's Sped accommodations.
504 - Is student 504.
504 Accommodations - Student's 504 accommodations.
Homeless - Student's homeless status (Y/N)
ELAD Exit Date - ELAD exit date.
To find definitions of commonly used column headers, follow this link: Common Column Headers.
Bottom
Setup - Click to go back to the Setup box.
Print - This will allow the user to print the report.
Help - Click to view written instructions and/or videos.