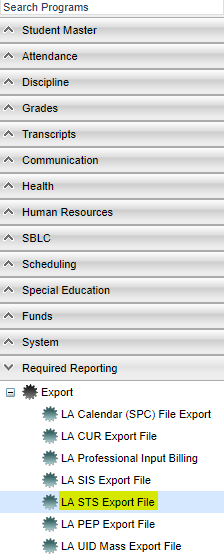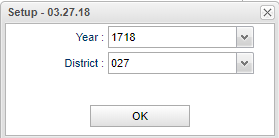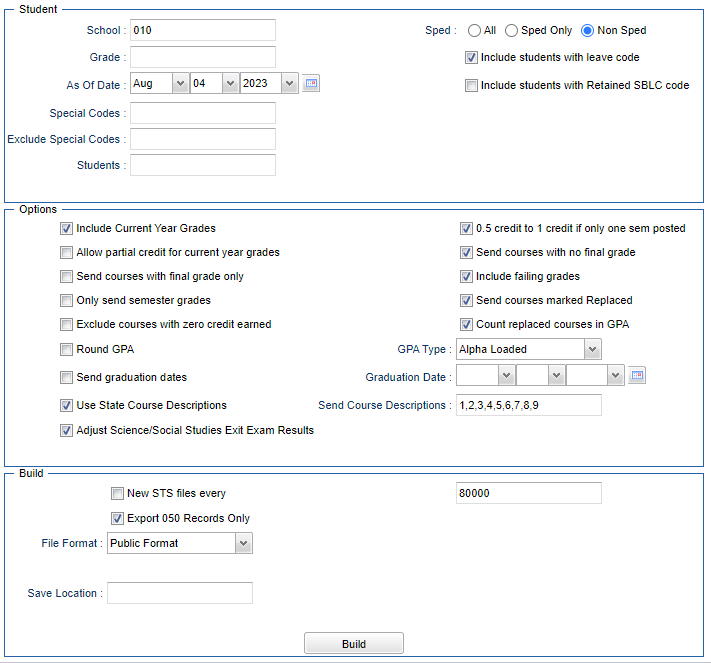LA STS Export File
This program will build the records for submitting student information to the state for the STS processing period. The file(s) that are created will be saved on jDrive. As part of the build process, the user will select a folder on jDrive for saving the file, and then download a copy of this file to a computer.
Menu Location
On the left navigation panel select Required Reporting > Export >LA STS Export File.
Setup Options
A small setup box will appear that has the Year and the District number. Verify this information and click the OK button.
The next part of the setup will appear. It is divided into 3 sections: Student, Options and Build.
Student section
- School: - Leave this field blank to send all schools or select the school(s) that you want to include in the file.
- Grades: - Leave this field blank to send all grade levels or select the grade level that you want to include in the file.
- Stu As-of-Date: - Always use current date. This limits the report to those students who are actively enrolled as of the date selected.
- Special Codes: - Click to only display students with the chosen special codes. Leave blank to include all special codes.
- Exclude Special Codes - Click in the field to select the desired special code(s) to exclude. If the user chooses to exclude students with a special code, it should remove him, regardless of any other special code listed.
- Students: - Select one or more student(s) from the student list popup to include in the report. You can search for students using the search field at the top of the student list. You can sort by ID number(s) or by name.
- Sped: - Choose All, Sped Only or Non Sped to indicate whether or not to include special education students in this report.
- Include students with leave code - Select this option if you want to include students who have leave codes in their Student Master record.
- Include students with Retained SBLC code - Select this option if you want to include students who have SBLC codes in their Student Master record.
Options section
- Include Current Year Grades - Select this option if the Grades Closeout EOY has not been completed and you want to include semester/final grades from the current year in the report. (You must have done the Mass Calc to get the Sem/Final grades.)
- Allow partial credit for current year grades - Select this option if you are a cumulative semester school and you want to override any 'partial credit not allowed' rule for current year grades when building the seven semester transcripts.
- Send courses with final grade only - Select this option to send grades that are in the Final column only. (Only select to send final grades or semester grades but not both.)
- Only send semester grades - Select this option to send grades that are in the Semester column only. (Only select to send final grades or semester grades but not both.)
- Exclude courses with zero credit earned - Select this option to not send courses with no earned credit.
- Round GPA - Select this option to round the GPA to 4 decimal places. Don't select to truncate after 4 decimal places.
- Send graduation dates - Select this option within two weeks prior to the graduation date or after the graduation date has passed. (Graduation dates will not be built into the transcript file prior to 14 days of the graduation date.)
- Graduation dates being printed follow these guidelines:
- The program looks at the Student Master> Sports tab to find a graduation date. If a graduation date is found, it will use that date. This includes early graduates.
- If no graduation date is found on the Sports tab it will look for a leave date in the Student Master and use that date.
- If no leave date was found in the Student Master, the program searches the the Calendar Editor. If a date is found, it will use that date.
- If a graduation date is not found in the Student Master nor the Calendar Editor, the program will use the graduation date entered on this setup box in the Graduation Date field.
- Use State Course Descriptions - Select this option and this selection results in a Groups pick box to open. Select one or more transcript groups for which to send local descriptions.
- Adjust Science/Social Studies Exit Exam Results - This option will change the data and add an E to the file to match the incorrect state audit logic for any student sent with a Graduation Date. This was added because of the way mid-term graduates were being processed. If checked, the program will also produce a list all students that were changed by this setting in the status report for completed jobs.
- 0.5 credit to 1 credit if only one sem posted - Usually selected. If a single semester of a full credit course is taken, the final will be given with only a 0.5 credit to match. In other words, select if only one semester grade is posted along with a final grade for a full credit course (no second semester grade) and checking this will give a half credit.
- Send courses with no final grade - Select this option to show courses even if there is no final grade.
- Include failing grades - Select this option to include courses with F's in this file.
- Send courses marked Replaced - Select this option to include the original failing grade as well as the grade that is replacing the original.
- Count replaced courses in GPA - Select this option to include the grades that were replaced on the transcripts in the GPA. In other words, both the original grade and the replaced grade will be included in the GPA.
- GPA Type: - Select the option that aligns with what is in your sponsor site.
- Graduation Date: see above in Send graduation dates
- Send Course Descriptions: - see above in Use State Course Descriptions
Build section
- New STS files every...-Choose the maximum row count of a single STS file. If more rows exist, they will be added to a new STS file. This is mainly used for large districts.
- Export 050 Records Only: - Build STS file exporting 050 (IBC) records only.
- File Type: - THIS IS NO LONGER USED. The first build will AUTOMATICALLY be Delete/Replace for all students and then after the first submit, select individual students.
- File Format - Choose Public Format or Non Public Format. Public Format sends the ten digit SAS ID number. Non Public Format sends the student SSN.
- Save Location:- When you click in the field, jDrive will open. Any previously created folders and/or documents will be displayed. If you do not have a SIS folder, click the folder with the plus sign in the upper left corner of the jDrive display to create a new folder. A popup will appear in which you will enter the name of the SIS folder. The simple name SIS is sufficient. Click OK. Double click the folder. The folder name is entered into the field at the bottom left of the popup. The selected folder name will be entered into the field at the bottom left of the screen. Click Choose.
**********While the file is processing, progress can be monitored by clicking the TASK STATUS button at the bottom of the window.
- There are two tabs on the Task Status window - Current and Completed.
- The Current tab will automatically refresh, giving you information about the processing.
- Pending - This status indicates that the file is waiting to process.
- Start - This status indicates that the file is gathering the records to process.
- Running - This status indicates that the file is processing. There will be a progress bar and a Report: current date/clock time.
- After the file has finished processing, the Current tab screen will be blank.
- The Completed tab will display four columns of information about the files that have been built.
- trLASTSLogic xx.xx.xx - This is the program name that is being used with the version (xx.xx.xx) number of the program.
- Completed progress bar - This shows the number of records processed.
- Status - The status will always be Finish.
- Report:date/time - This information will be used to identify which file(s) you must use when submitting STS to the Leads Portal.
- The Completed tab is where you access the errors that are found during the STS build process.
- Click on the status line to get the Error popup.
- If you have requested only a few of your schools, the error report will include errors from all schools.
- At the bottom of the error list popup, there is a check box to print errors by school. You can then select to print only the pages for the small group of schools of which you are focusing.
**********After the file has been processed, you must save a copy of the jDrive file(s) to a location on your computer.
- Open the jDrive by clicking on the Cloud icon on the top right of the JCampus screen.
- Navigate to the file(s) that you created.
- Right click on the file and click Download.
- A preview of the file will appear on your screen in the upper left corner.
- Right click on the preview and select Save As.
- Navigate to the location where you want to save these files. There will be a file name in this popup; if you have created multiple files be sure to change it to a unique name.
- Repeat this for the remaining STS files.
- Be sure to download the Event file.
- After downloading the STS and Event files, you are ready to submit them to DOE.
Q & A
Q: I thought all our graduates used the last day of school, because it coincided with SIS and SPC (calendar). So, is there supposed to be different graduation dates in STS and SIS?
A: Yes, these two dates are different. The graduation date in STS is the date the student walks across the 'stage' to get their diploma as specified in the Calendar Editor. The SIS date is a program completer date which is the last day of school. Just remember in SIS, graduates are to be exited last day of school, not graduation date.
Q - When should summer graduates be exited?
A - Summer graduates in SIS can be exited on the first day of school 19/20 and in STS they can be exited last day of school of 18/19.