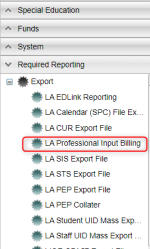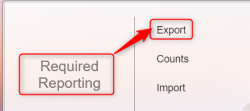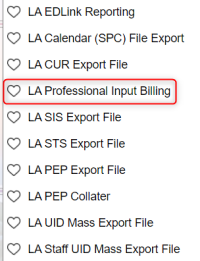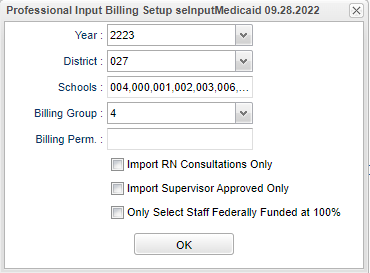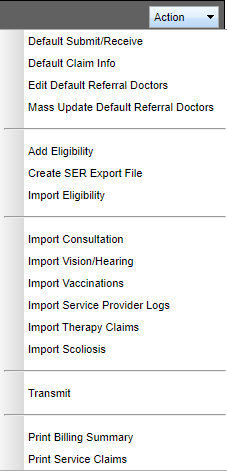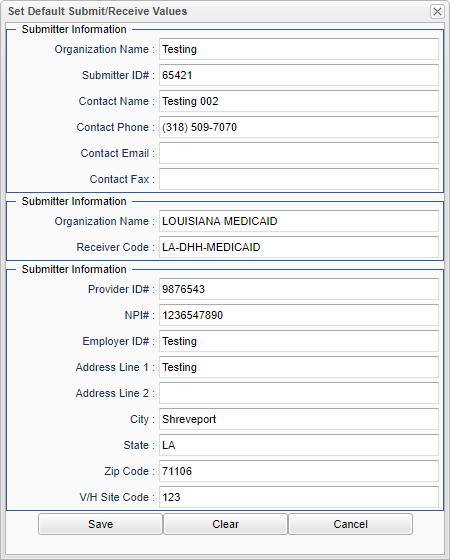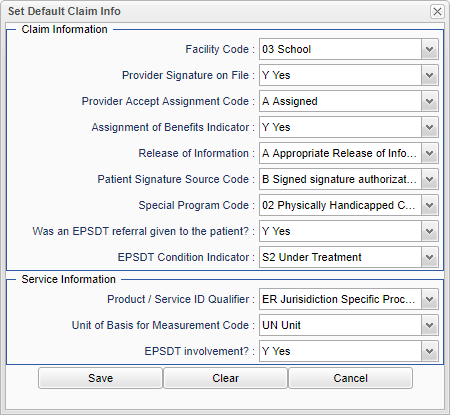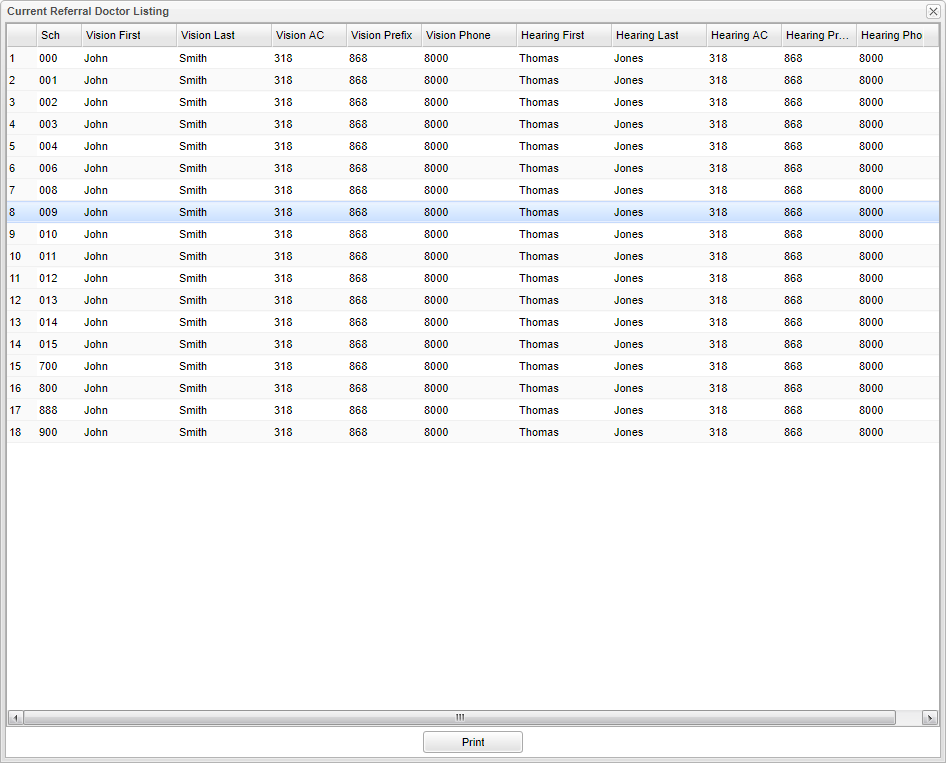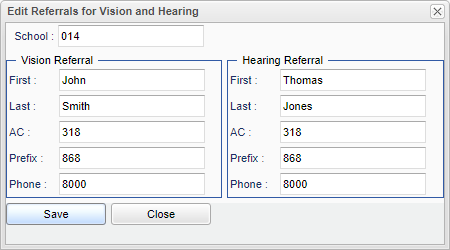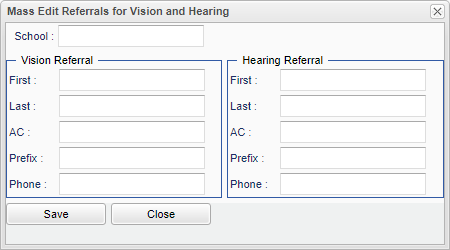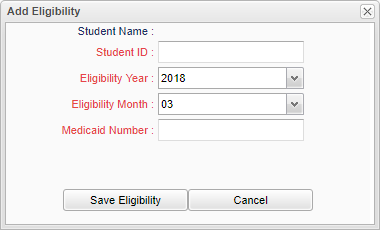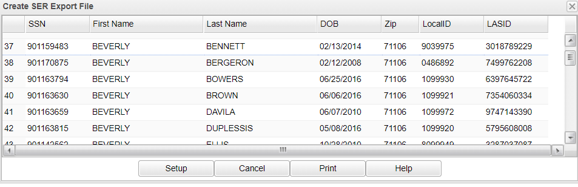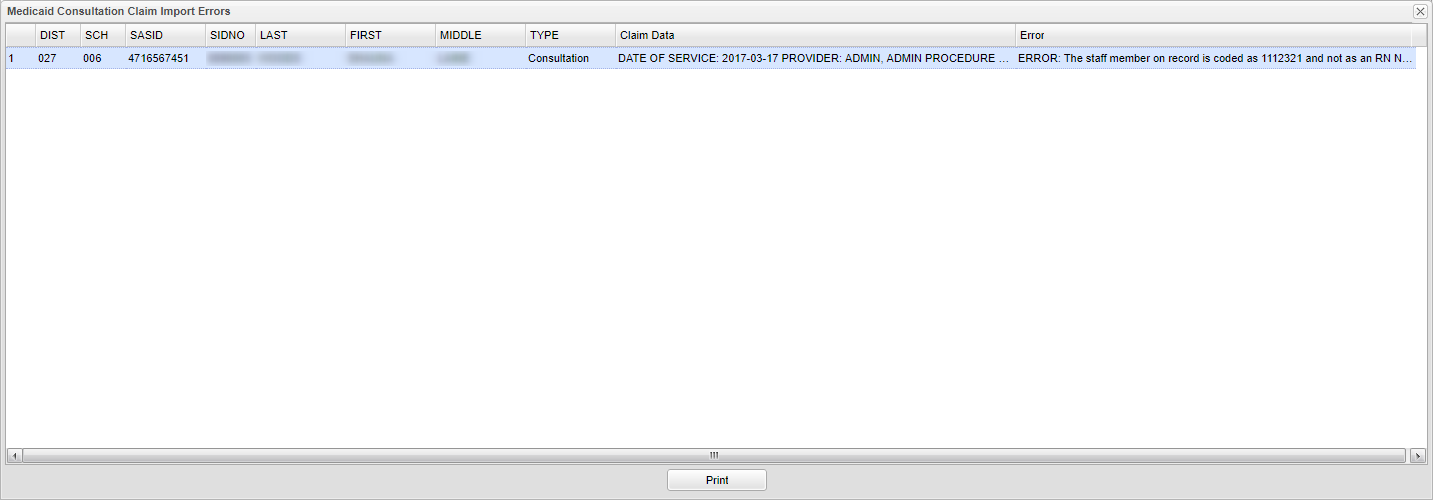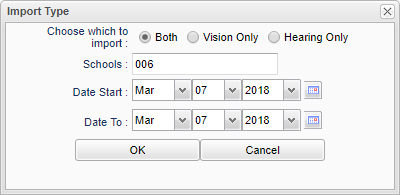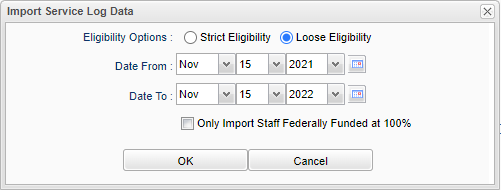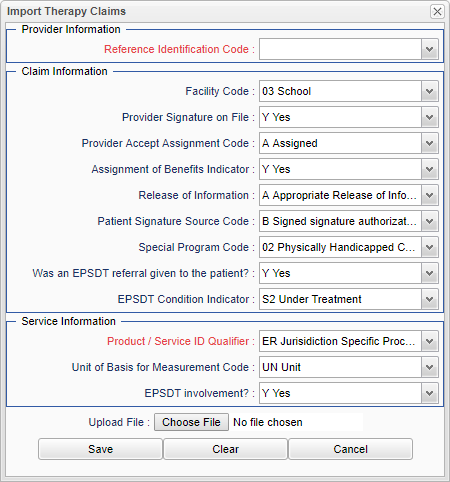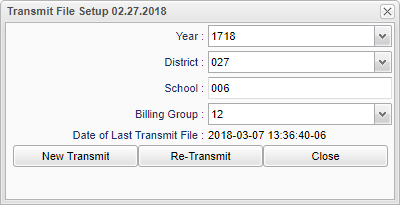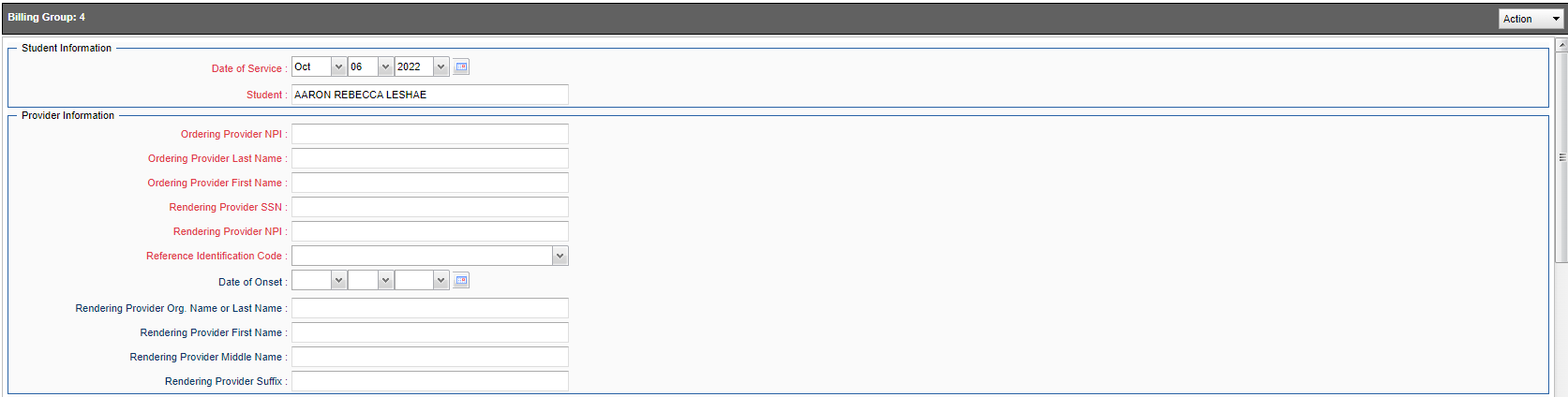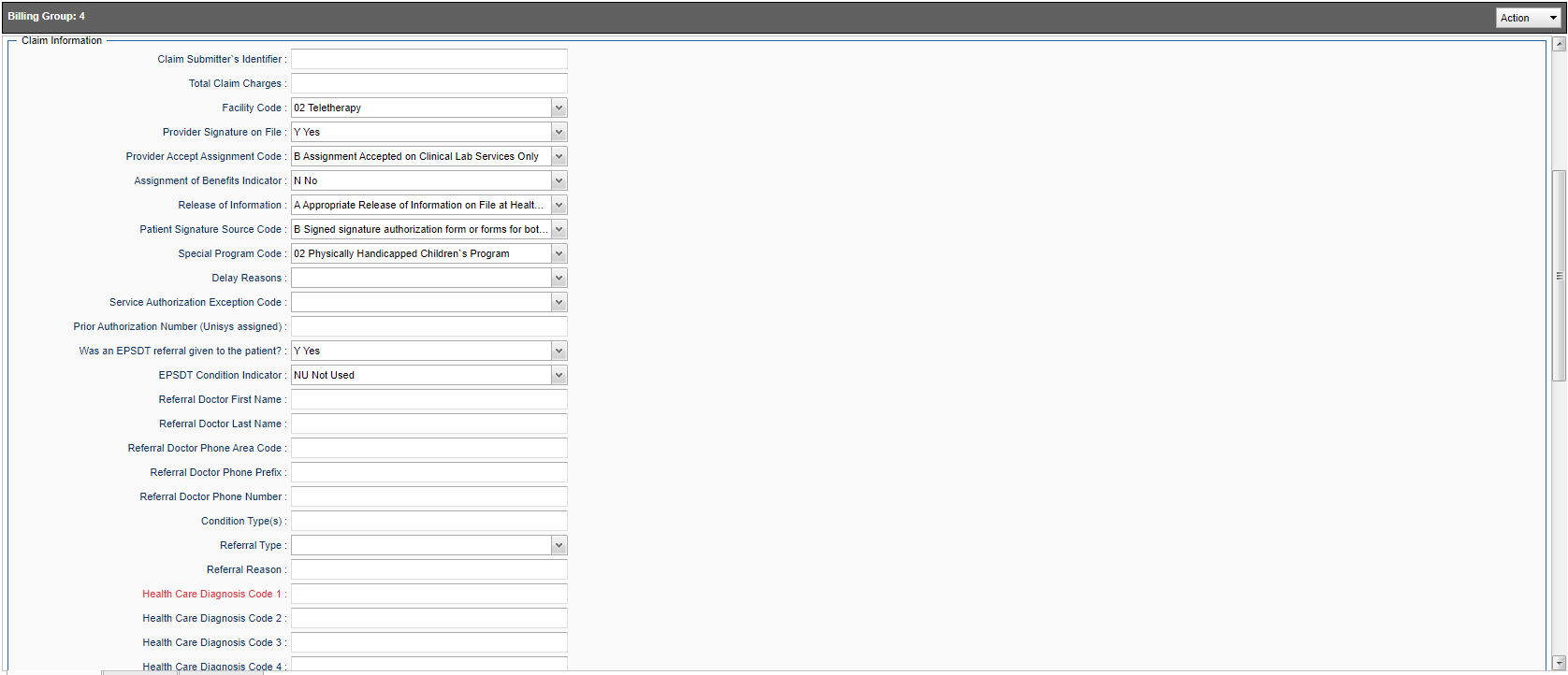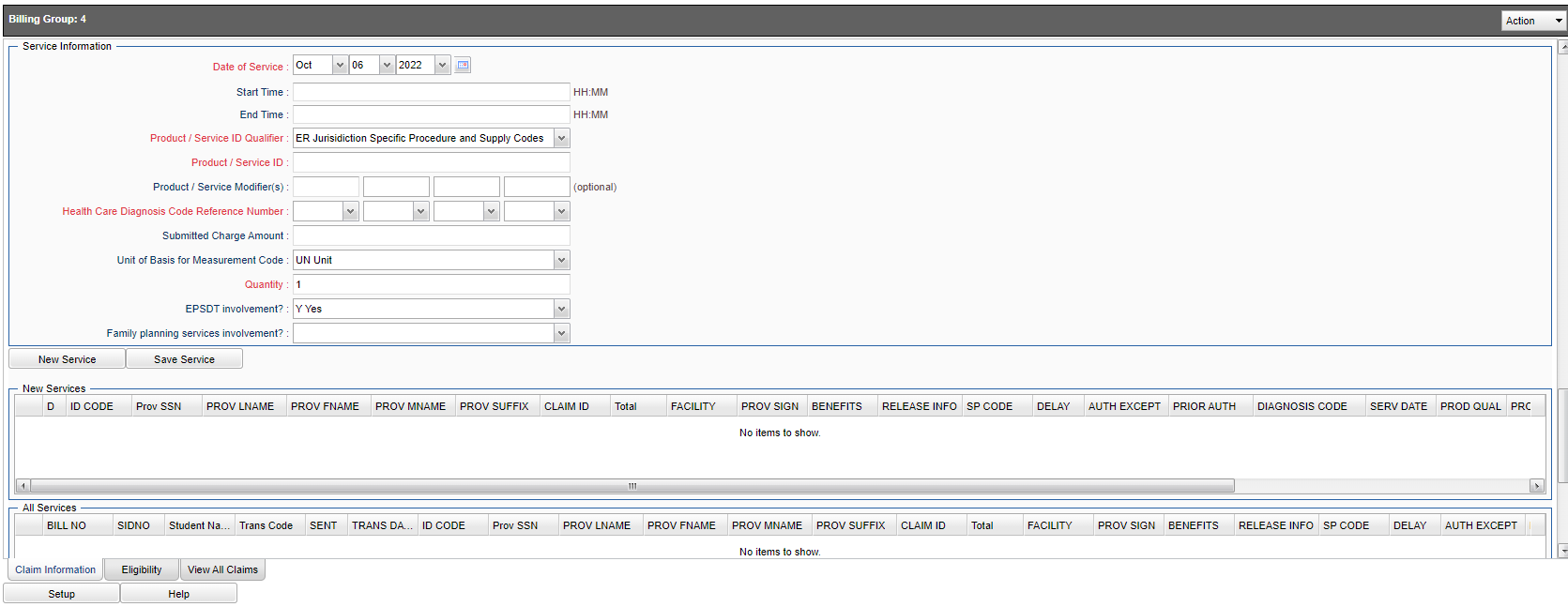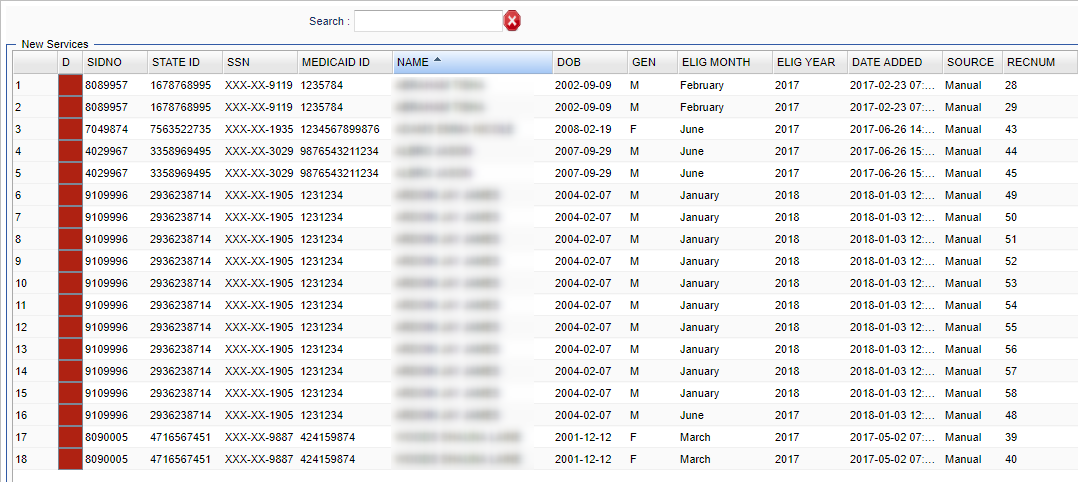LA Professional Billing Input
LA Professional Input Billing is a program that provides a way for the user to claim records that can be filed with Medicaid for reimbursement.
- Before starting LA Professional Input Billing for the first time: Be sure to obtain the ability to download monthly Medicaid eligibility files from SER though an export/import process described below.
Previous Menu Location
On the left navigation panel, select: Required Reporting > Entry > LA Professional Input Billing.
New Menu Location
Go to the Tile Required Reporting and select Entry > LA Professional Input Billing
Setup Options
Year - Defaults to the current year. A prior year may be accessed by clicking in the field and making the appropriate selection from the drop down list.
District - Default value is based on the user's security settings. It will be limited to the user's district only.
School - Default value is based on the user's security settings. If the user is assigned to a school, the school default value will be the user's school site code. If the user is assigned to site 700, the user can access all students in the district.
Billing Group - Select the billing group. Click in the field to change the Billing Group number. NOTE: After creating a "Transmit" file, the program automatically creates the next billing group. Transmit is located under the Action tab, located in the top right corner of the page.
Billing Perm - This field allows for the custom Medicaid billable permission to be set so that the program logic will know which permission code to look for to determine if a student can be billed for. If no permission(s) is chosen only a list of students without permissions will populate. NOTE - To have access for Medicaid billing, permissions must be set up by going to System -> User Management -> select staff member -> Category of Medicaid -> Program of Professional Input Billing.
Import RN Consultations Only - This option allows the user to limit the import of consultation records to only those that are given by RN nurses and will exclude consultation records created by nursing aids and assistant nurses.
Import Supervisor Approved Only - This option allows the user to limit the import of consultation records to only those that have been approved by the Supervisor of Nurses.
Only Select Staff Federally Funded at 100% - This option limits the user to selecting Rendering Providers that are Federally Funded at 100% in the Claim information tab.
OK - Click to continue.
To find definitions for standard setup values, follow this link: Standard Setup Options.
Top
Initial Items to Complete/Review Before Beginning to Create Claim Records
Click on the Action button located in the upper right corner of the screen. The information is loaded on each student but can be changed if necessary for an individual.
Default Submit/Receive
Submitter Information (top) - Enter Organization Name, Submitter ID#, Contact Name, Contact Phone, Contact Email, and Contact Fax.
Submitter Information (middle) - Enter Organization Name as LOUISIANA MEDICAID and Receiver Code as LA-DHH-MEDICAID
Submitter Information (bottom) - Enter Provider ID# (7-digit #), NPI# (10-digit #), Employer ID# (Tax #), Address Line 1, Address Line 2, City, State, Zip Code, V/H Site Code (3-digit #)
Save - Select to save the input information that has been entered.
Clear - Select to clear out all information that has been entered.
Cancel - Select to cancel.
Default Claim Info
- Claim Information - Enter Facility Code, Provider Signature on File, Provider Accept Assignment Code, Assignment of Benefits Indicator, Release of Information, Parent Signature Source Code, Special Program Code, Was an EPSDT referral given to the patient, and EPSDT Condition Indicator.
- Service Information - Product/Service ID Qualifier, Unit of Basis for Measurement Code, EPSDT involvement.
Save - Select to save the input information that has been entered.
Clear - Select to clear out all information that has been entered.
Cancel - Select to cancel.
Edit Default Referral Doctors
These are specific to each User and School, so if a new user to the program tries to use the program for the first time in Professional Input Billing, it is recommended that they set up their Default Referral Doctors.
Column Headers
School - Default value is based on the user's security settings. If the user is assigned to a school, the school default value will be the user's school site code.
Vision First - first name of the doctor
Vision Last - last name of the doctor
Vision AC - area code of the doctor's phone number
Vision Prefix - prefix of the doctor's phone number
Vision Phone - phone number of the doctor
Hearing First - first name of the doctor
Hearing Last - last name of the doctor
Hearing AC - area code of the doctor's phone number
Hearing Prefix - prefix of the doctor's phone number
Hearing Phone - phone number of the doctor
Print - This will allow the user to print the report.
Edit Referrals for Vision and Hearing
To edit the doctor's information, click on the doctor's name and a popup box will appear. Change/correct the information, select the Save button.
Mass Update Default Referral Doctors
To add a Vision/Hearing doctor to the list, fill in the area that pertains to the doctor. Once that has been some, select the Save button.
Save - Select to save the input information that has been entered.
Close - Select to close the setup box.
Add Eligibility
NOTE - To save additional months of eligibility, keep the screen open after clicking Save Eligibility. Change the Eligibility Month, then click the Save Eligibility button again. Repeat for each month needed. Click the "X" in the upper right when done adding eligibility month(s) to the student.
Student Name - The student's name will appear once it is selected from the Student Id field.
Student ID - Click in the box to select the student to add eligibility.
Eligibility Year - Year of Medicaid eligibility.
Eligibility Month - Month of Medicaid eligibility.
Medicaid Number - Student's Medicaid number.
Save Eligibility - Select to save input information to submit for eligibility.
Cancel - Select to cancel.
Import Eligibility
Each month, a Medicaid Eligibility file will need to be downloaded from SER through export/import process.
Create SER Export File
Select the Year, District, School, and As of Date.
Click OK.
The JCampus database is contacted to retrieve the information.
Click the Print button to save the file to upload.
Change the Print Option to XLS – Spread Sheet. The File Name MUST have the District Number as the last 3 digits and must be an xls file. Do not change the file name. After submitting the file you may want to delete the file before the next submission so the system generated (1), (2), etc at the end of the file name is not created. This will cause a problem for the next submission.
Go to SER to upload your file. In SER, click the Tools icon in the upper right corner. ![]()
Choose Related Services/Medicaid Matching. ![]()
Click Browse, find the xls file you saved, and enter a brief description. You may want to use the month and year. Click Submit.
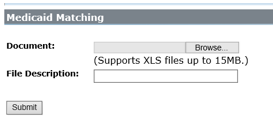
If the file is accepted, the fields will turn gray while it is “thinking” and return a list of processed files. The list is chronological with the newest at the end. Click the file name and save it to your computer.
Open the saved file using Excel and save it as a csv file. If it doesn’t accept the file, it will not do anything, including not giving you any error message.
NOTE: Remember, this is VERY confidential information. Do not move or share the file to an unsecured location.
Import Consultation
In order to bill for Consultations the consultation record must have a nurse of record be an RN Nurse in the Human Resource Master with an Object Function code of 118 2134 and is not fully federally funded. Also each LPN needs to be flagged with the proper object/function code of 119-2134. The consultation records must also have a CPT Code and a DX Code. No consultation records will be imported by the LA Professional Input Billing program unless they have an RN Nurse or a LPN of record that is not fully federally funded, a CPT Code, and a DX Code.
In order to bill for consultation records with the CPT Codes T1018, T1502, and T1002 the student needs to have an IHP that is/was active on the date of the service/consultation and be Medicaid eligible for the year and month that the service/consultation took place in. The IHP`s that the LA Professional Input Billing program`s logic looks at are found almost entirely in the Health System`s IHP tab. The only other place that the LA Professional Input Billing program logic will look for an IHP is the Health Care Plan Date field in the Special Ed Master`s IEP tab.
Even if a student does not have an active IHP on the date of the consultation the LA Professional Input Billing program will still import consultation records with the CPT Codes T1018, T1502, and T1002. The program will give you a warning in the Medicaid Consultation Claim Import Errors dialog letting you know that the user needs to double check that the student has an IHP on file somewhere so that Medicaid does not take back the money received after an audit.
In order to bill for consultation records with the CPT Code T1001 the student only needs to be Medicaid eligible for the year and month that the service/consultation took place in. An IHP is not required. It is important to note the purpose of this code. This does NOT include the assessment that the nurse conducts every time he/she sees a student. This would include any evaluation by the school nurse for which the parent would otherwise take their child to a clinic, etc. For example, a child coming to a school nurse for a possible broken bone. As result of the nurse’s findings, the parent would take the child to seek additional medical attention. This would be an allowable claim, according to Medicaid. A parent is probably not going to take a child with a skinned knee to a clinic/MD. Therefore, the LEA would not claim for this assessment. As such the Import Consultations Action logic will no longer default the CPT Code T1001 on any consultation record that it imports.
Column Headers
District - Default value is based on the user's security settings. It will be limited to the user's district only.
School - Default value is based on the user's security settings. If the user is assigned to a school, the school default value will be the user's school site code.
SASID - Student's state identification number.
SIDNO - Student's identification number
Last Name - Student's last name
First Name - Student's first name
Middle Name - Student's middle name
Type -
Claim Data -
Error -
Import Vision/Hearing
Claims for vision/hearing records must have a nurse of record be a RN Nurse in Human Resource Master with an Object Function code of 118 2134 and is not fully federally funded.
Choose which to import - Select from Both, Vision Only or Hearing Only.
Schools - Select the school(s) to import from.
Date Start - Select the start date of the date range.
Date To - Select the end date of the date range
OK - Click to Continue
Cancel - Click to cancel.
Import Service Provider Logs
Strict Eligibility - By selecting this option will force the logic to only import the Service Log records that occurred in the year and month of the student's Medicaid Eligibility record.
Loose Eligibility - By selecting this option will allow the logic to import the Service Log records for student's that have a Medicaid Eligibility record for a prior month.
Date From and Date To - The program gathers service log records limited by the date range by using a beginning date (Date From), to an ending date (Date To). It defaults to one year from current date.
Only Select Staff Federally Funded at 100% - This option limits the user to selecting Rendering Providers that are Federally Funded at 100% in the Claim information tab.
OK - Click to continue.
Cancel - Click to cancel.
Import Therapy Claims
Prior to importing the Therapy Claims, follow these instructions to download the Therapy Claims file.
- Click on the Reports tab to show the list of available report categories.
- Click on the RSM Admin Reports category to expand/display the list of reports.
- Click on the Sessions report found under the RSM Admin Reports category to bring up the report options.
- Fill out the Begin and End dates and the desired LEA(district). Make sure that the Provided options is set to All or Yes and that the Show Deleted option is NOT SELECTED.
- Enter a Reports Description and select the Excel format for the Export Format.
- Click the Add to My Reports button to run the report.
- Once the report has finished running download the file to your desktop or a desired folder.
Next, follow these instructions to format the file into the appropriate import format.
- Open the XLS file into an editor and delete the first couple of rows to remove unneeded data headers from the file. You need to remove enough so that the column headers for the data are the first line in the file.
- Now you need to delete 3 columns: IEP Goals Addressed, Progress Notes, and Additional Comments.
- Save the document as a CSV file under a new name.
- You want to keep the data formatting as original. (screen shot included)
- The field delimiter should be a comma while the text delimiter is a double quote. (screen shot included)
- Next save the file.
- Provider Information - Reference Identification Code. Select the appropriate Reference Identification Code.
- Claim Information - Facility Code, Provider Signature of File, Provider Accept Assignment Code, Assignment of Benefits Indicator, Release of Information, Patient Signature Sources Code, Special Program Code, Was an EPSDT referral given to the patient, EPSDT Condition Indicator. These fields will automatically populate, but can be changed.
- Service Information - Product/Service ID Qualifier, Unit of Basis for Measurement Code, EPSDT involvement. These fields will automatically populate, but can be changed.
Choose File - Select Choose File to attach the eligibility file. Click the "JDrive" icon in the upper right of the page (little cloud icon next to your username). Eligibility file will be in this location. Right click to download.
Save - Select to save the input information that has been entered.
Clear - Select to clear out all information that has been entered.
Cancel - Select to cancel.
Import Scoliosis
Dist - Student's district of enrollment.
Sch - Student's school site from the Student Master.
Sasid - Student's state assignedID from the import file.
Sidno - Student's Sidno from the Student Master.
Last - Student's last name from the Student Master.
First - Student's first name from the Student Master.
MIddle - Student's middle name from the Student Master.
Type - The type of record that was being imported.
Claim Data - The student's claim data that the program attempted to import.
Error - Description of the error.
Print - This will allow the user to print the report.
Transmit
NOTE - Before getting starting, the user will need to make sure they have R/W access to the JDrive.
Year - Defaults to the current year. A prior year may be accessed by clicking in the field and making the appropriate selection from the drop down list.
District - Default value is based on your security settings. You will be limited to your district only.
School - Default value is based on your security settings. If you are assigned to a school, the school default value will be your school site code. You will not be able to change this value. If you are a supervisor or other district office employee with access to the Student Information System, you will be able to run programs for one school, a small group of schools, or all schools in your district.
Billing Group - File build billing group.
Date of Last Transmit File - This is the date and time of the last time the file was transmitted.
New Transmit - Select this button if this is the first time the group is being transmitted.
Re-Transmit - Select this button if the group needs to be transmitted again.
- NOTE - After the transmit or re-transmit is complete a list of students with errors will be provided for correction to be made, then process/transmit again. The Transmit file is created and placed on the "JDrive". The "JDrive" space is accessed by clicking on the little cloud icon next to the user name in the top right. Next, click on the "JDrive" space of the user is opened. The file is placed in a folder Medicaid, then Medicaid Billing. Find the file and right click. Select Download. The file opens in a window. Next right click anywhere on the file contents and select Save As. Select where the file will be saved the file on your computer.
Close - Select to close the setup box.
Print Billing Summary
Print Billing Summary - This is used to print the billing group summary to compare or reference when the weekly remittance advice reports are downloaded from LAMedicaid.com.
Main
Student Information
- Date of Service - Date of Service
- Student - Select the student's name and most resent Medicaid Eligibility info containing the Medicaid number, eligibility year and eligibility month.
Provider Information
- Ordering Provider NPI - Ordering Provider NPI Number. A physician or non physiciahn practitioner within his defined scope of practice must authorize all LEA medical services prior to submitting claims to Medicaid. Including medication management administration and chronic disease management. The only exceptions include evaluations, assessments, screenings, and psychotherapy which may be completed without an order/authorization.
- Ordering Provider Last Name - Ordering provider last name.
- Ordering Provider First Name - Ordering provider first name.
- Rendering Provider SSN - Rendering provider social security number.
- Rendering Provider NPI - Rendering provider NPI number.
- Reference Identification Code - Reference identification code.
- Date of Onset - Start date of services.
- Rendering Provider Org. Name or Last Name - Provider Org. Name or Last Name
- Rendering Provider First Name - The providers first name.
- Rendering Provider Middle Name - The providers middle name.
- Rendering Provider Suffix - The providers suffix.
Claim Information
- Claim Submitter's Identification - The claim submitter's identification.
- Total Claim Charges - The total claim charges.
- Facility Code - The code to indicate the facility that provided the service
- Provider Signature on File - Is a claim provider signature on file?
- Provider Accept Assignment Code - Medicaid provider accept assignment code.
- Assignment of Benefits Indicator - Has an assignment of benefits been made?
- Release of Information - Medicaid/medical information release that has been granted.
- Patient Signature Source Code - This code indicates what form or forms the patient signed.
- Special Program Code - The code that indicates the applicable special program.
- Delay Reasons - Reason(s) for the delay in filing a claim.
- Service Authorization Exception Code - Service authorization exception code.
- Prior Authorization Number (Unisys assigned) - Unisys assigned prior authorization number.
- Was an EPSDT referral given to the patient - Was an early and periodic screening, diagnosis, and treatment referral given to the patient?
- EPSDT Condition Indicator - Early and periodic screen, diagnosis, and treatment condition indicator.
- Referral Doctor First Name - This is the doctor's first name.
- Referral Doctor Last Name - This is the doctor's last name.
- Referral Doctor Phone Area Code - This is the doctor's phone area code.
- Referral Doctor Phone Number - This is the doctor's phone number.
- Condition Type(s) - The suspected condition information is only used in the Medicaid Billing file for vision and hearing claims which the student failed one or more parts of the screening.
- Referral Type - The suspected condition information is only used in the Medicaid Billing file for vision and hearing claims which the student failed one or more parts of the screening.
- Referral Reason - The suspected condition information is only used in the Medicaid Billing file for vision and hearing claims which the student failed one or more parts of the screening.
- Health Care Diagnosis Code 1-4 - These are the DX Codes selected for the health care diagnosis.
Service Information
- Date of Service - Date of service.
- Start Time - Start time of the service.
- End Time - End time of the service.
- Product/Service ID Qualifier - Code identifying the type/source of the descriptive number used in product/service ID.
- Product/Service ID - Identifying number for a product or service.
- Product/Service Modifiers(s) - Product/service modifiers.
- Health Care Diagnosis Code Reference Number - Health care diagnosis code reference number.
- Submitted Charge Amount - Submitted charge amount.
- Unit of Basis for Measurement Code - Unit or basis for measurement code - (MJ or UN)
- Quantity - Number of quantity
- EPSDT involvement - EPSDT involvement?
- Family planning services involvement - Family planning services involvement.
Print Service Claims
- Print Service Claims - Click to print a list of all claims.
New Service
- Column Headers - ID CODE, Prov SSN, PROV LNAME, PROV FNAME, PROV MNAME, PROV SUFFIX, CLAIM ID, Total, FACILITY, PROV SIGN, BENEFITS, RELEASE INFO, SP CODE, DELAY, AUTH EXCEPT, PRIOR AUTH, DIAGNOSIS CODE, SERV DATE, PROD QUAL, PROD ID, MODIFIERS, AMOUNT UNIT, QUANTITY AND RECNUM
Save Service
- Column Headers - BILL NO, SIDNO, Student Name, Trans Code, SENT, TRANS DATE, ID CODE, Prov SSN, PROV LNAME, PROV FNAME, PROV MNAME, PROV SUFFIX, CLAIM ID, Total, FACILITY, PROV SIGN, BENEFITS, RELEASE INFO, SP CODE, DELAY, AUTH EXCEPT, PRIOR AUTH, DIAGNOSIS CODE, SERV DATE, PROD QUAL, PROD ID, MODIFIERS, AMOUNT UNIT, QUANTITY AND RECNUM
Bottom
Claim Information - See Main listed above.
Eligibility
Column Headers - SINDO, STATE ID, SSN, MEDICAID ID, NAME, DOB, GEN, ELIG MONTH, ELIG YEAR, DATE ADDED, SOURCE, RECNUM
View All Claims
Setup - Returns you to the Setup Box; see instructions above.
Help - Written instructions and instructional videos.
Entering Claims
- On the lower left, click the Claim Information tab.
- Set the Date of Service, then in the Student field, select the student. The student’s name is entered into the field and the student’s Medicaid number appears to the right of the name.
- Click in the Provider SSN field and find the provider’s name from the list. If the provider is not listed, check with Human Resources. Human Resources can add the person, then the provider will appear in the list. After selection, the section is populated with the provider’s information (Last Name, First Name, Middle Name and Suffix). The SSN is not shown but is provided in the file created for transmission.
- Click on the Reference Identification Code to select the proper code for the provider.
- The Claim Submitter’s Identifier is populated by the program along with Total Claim Charges after this claim is saved.
- The Facility Code through the EPSDT Condition Indicator fields are populated by the default settings indicated by Default Claim Info.
- If anything needs to be adjusted, do so now. If complete and correct, select Health Care Diagnosis Code 1 through Health Care Diagnosis Code 4 if needed.
- One code is required but more than one can be entered.
- To find the Diagnosis Code, click on the column heading Value and then start typing in the Search box to find the code. #* If searching based on the description column, simply click in the search box to find any word in the Description.
- The Date of Service and Product/Service ID Qualifier are already populated.
- Select the Product/Service ID. The Product/Service Modifier is entered here and is used in different situations.
- Examples:
- If the Behavioral Health Product/Service ID is H0036, then a modifier of HN – bachelor’s degree or HO – master’s degree is used.
- If more than one service is provided on the same day a modifier is needed – Speech Therapy and Occupational Therapy
- Examples:
- Select the Health Care Diagnosis Code Reference Number which refers the claim info to which of the 4 diagnosis codes in the Claim Information is addressed in this claim.
- Enter the Quantity according to the Unit of Basis for Measurement Code given in the default claim info.
- Click the Save Service button.
- The claim will be added to the New Services section (not yet transmitted) and the All Services section (not yet transmitted and previously transmitted claims)
- Continue adding claims for the same student and then complete all other student claims for this billing group.
- On the lower left, click the View All Claims tab to review all claim information for the group, including a total of charges for the billing group.
Editing a Claim in a Billing Group
- While on the Claim Information tab, enter any date in the Date of Service field. Next, click the Student field and select the student.
- Scroll down to the New Services section of the screen. The services previously entered will be listed in rows.
- Click on the row to be edited. This will populate the claim fields above.
- Go to the field that needs changing, make the change and click the Save Service button.
- A screen appears for (1) Update Existing, (2) New Service or (3) Cancel.
- Select Update Existing to change the existing claim.
Q&A
Q - I ran a test claim report for therapy log services for the month of August in the training site. I can see the list when I click the 'View All Claims' tab but there is not a file for me to print and give to each coordinator to review before we start billing. Is there a way for me to print this?
A - Once you import the claims you will need to build the billing file in the 'Action' menu's Transmit dialog. Once that is done the file will be auto loaded into your Jdrive in the Medicaid folder. Once you download the file you will need to change the extension by renaming the file to have the '.txt' extension. This should allow you to read and print the contents of the billing file.
Resources
JCampus LA Professional (Medicaid) Billing Training - July, 2021