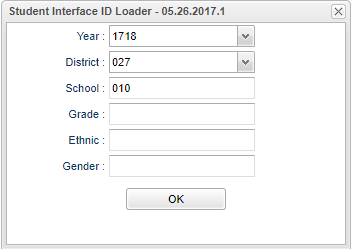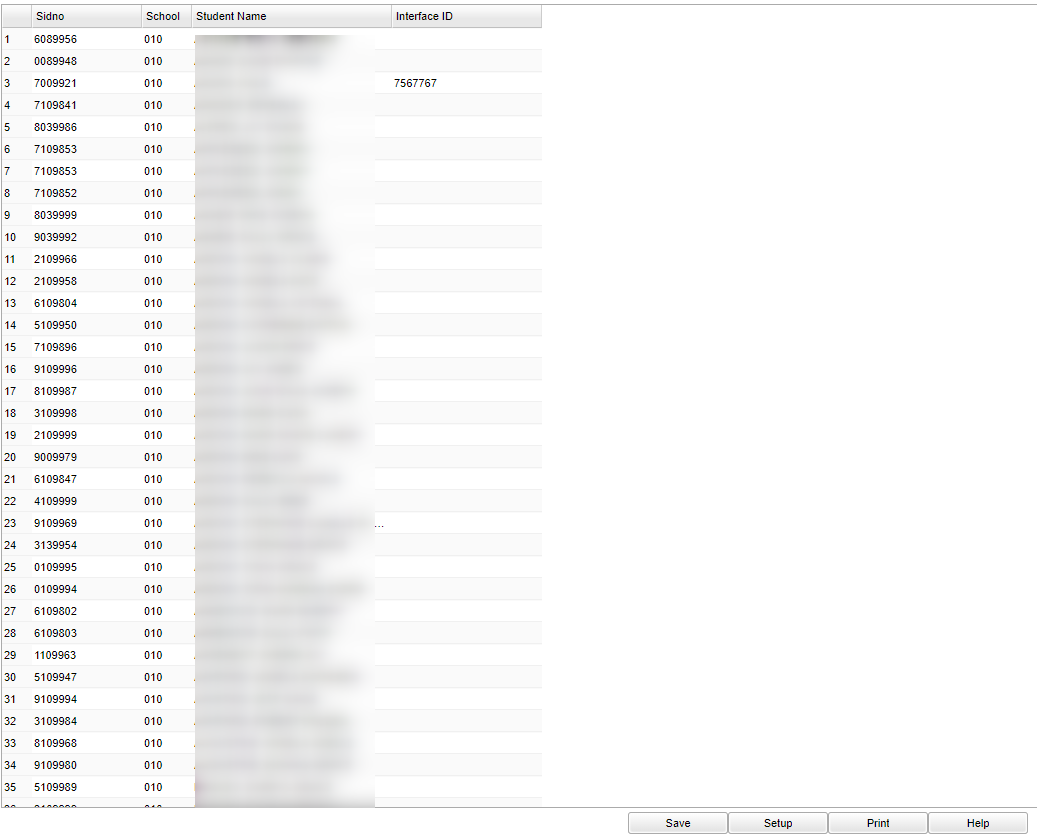InterfaceID Loader
This program is used by 3rd party vendors to link ID's and may also be used for scanning.
Menu Location
Student > Loaders > InterfaceID Loader
Setup Options
Year - Defaults to the current year. A prior year may be accessed by clicking in the field and making the appropriate selection from the drop down list.
District - Default value is based on the user’s security settings. The user will be limited to their district only.
School - Default value is based on the user's security settings. If the user is assigned to a school, the school default value will be their school site code.
Grade - Leave blank or select all to include all grade levels. Otherwise, choose the desired grade level.
Gender - Leave blank or select all to include all genders. Otherwise, choose the desired gender.
Ethnic - Leave blank or select all to include all ethnicities. Otherwise, choose the desired ethnicity.
OK - Click to continue
To find definitions for standard setup values, follow this link: Standard Setup Options.
Main
Column Headers
SIDNO - Student's identification number
School - Site code of the school in which the student/employee is enrolled
Student Name - Student's full name
Interface ID - Student Interface Identification number - This field can be generated to use for scanning or left blank to be used by a third party vendor for identification. Enter one
or more ID number(s) and click save. This information is stored on the Sports tab at the bottom of the Student Master demographic page.
To find definitions of commonly used column headers, follow this link: Common Column Headers.
Bottom
Save - Click here to save your information.
Setup - Click to go back to the Setup box.
Print - This will allow the user to print the report.
Help - Click to view written instructions and/or videos.
A popup will appear with a set of document print options--PDF, XLS, CSV, HTML.
The default print option will be PDF.
Click the print icon at the right end of this rectangle. Another print preview will appear.
Click the print button at the top left to print the report. Close the print preview.