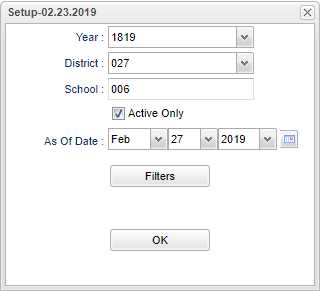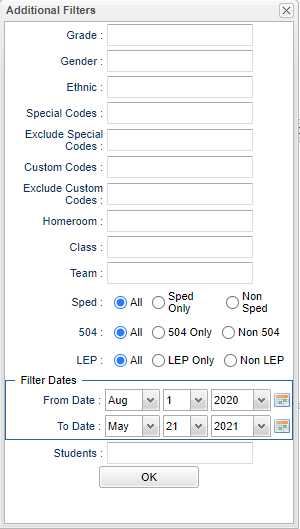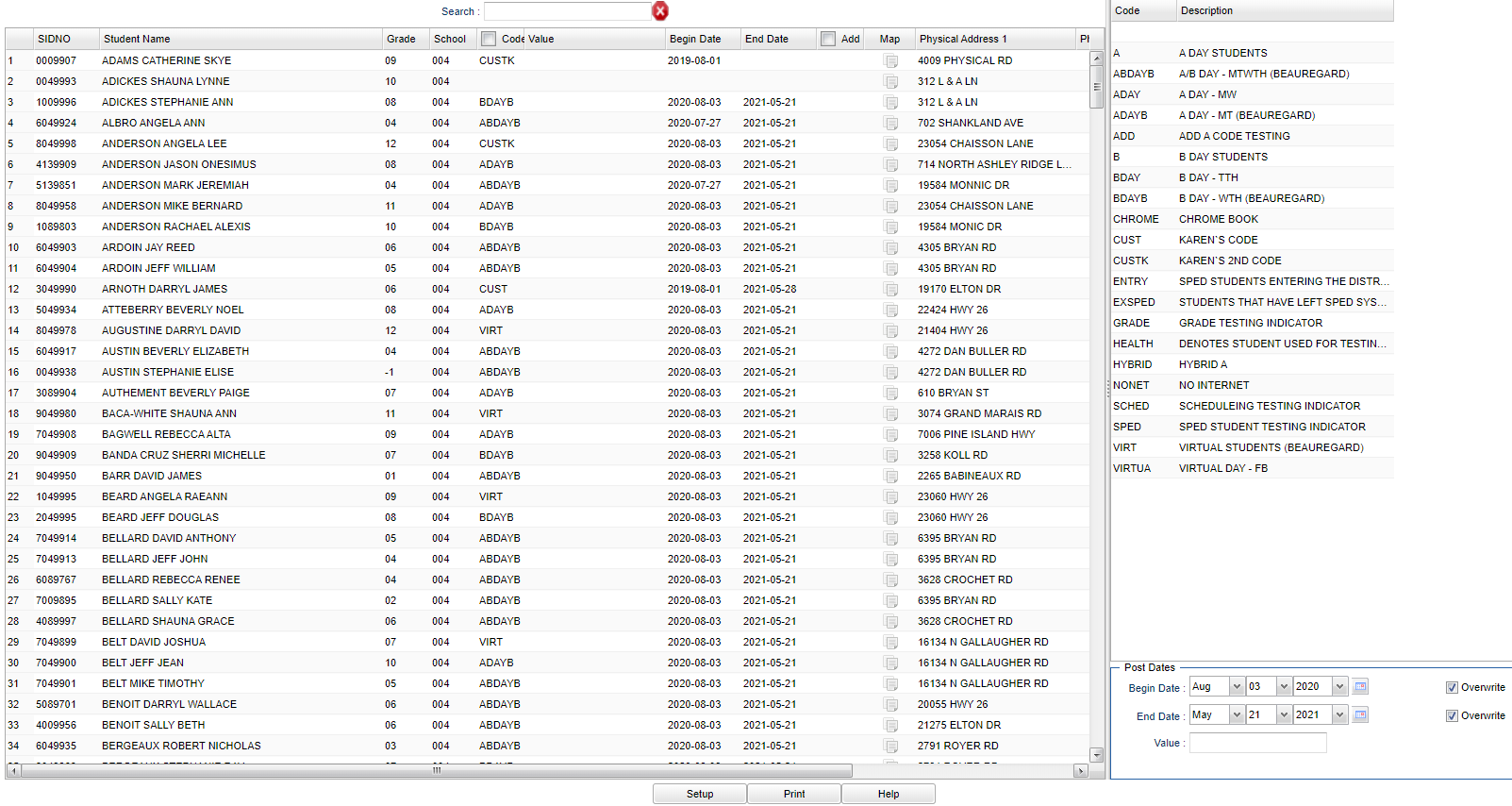Custom Code Fast Loader
This program will provide a way for the user to quickly load custom codes with descriptions for students. Custom Code Management is where the Custom Codes are created. The custom codes will then display for the students in Student Master on the Program tab.
- The user can have an unlimited number of custom codes for students so the date range of the custom code is for when this code applies.
- Depending on the as of date, you can have different codes active.
- The user can have overlapping dates on different custom code records.
- Note if you have one custom code that ends on 8-10-21 and a different one beginning on 8-10-21, the newer custom code will be honored.
Menu Location
Student > Loaders > Custom Code Fast Loader
Setup Options
Year - Defaults to the current year. A prior year may be accessed by clicking in the field and making the appropriate selection from the drop down list.
District - Default value is based on the user's security settings. The user will be limited to their district only.
School - Default value is based on the user's security settings. If the user is assigned to a school, the school default value will be their school site code. The user will not be able to change this value. If the user is a supervisor or other district office employee with access to the Student Information System, they will be able to run programs for one school, a small group of schools, or all schools in your district.
Active Only and As of Date - This choice will list only those students who are actively enrolled as of the date selected in the date field.
Filters - Click to show additional filters.
OK - Click to continue.
To find definitions for standard setup values, follow this link: Standard Setup Options.
Grade - Grade level of students whose records need to be edited or whose names are to be included on a report. Leave the field blank if all grade levels are to be included. Otherwise, click in the field to the right of Grade(s) to select the desired grade level(s) to be included.
Gender - Gender of students whose records need to be edited or whose names are to be included on a report. Leave the field blank if both genders are to be included. Otherwise, click in the field to the right of Gender to select the desired gender to be included.
Ethnic - Ethnicity of students whose records need to be edited or whose names are to be included on a report. Leave the field blank if all ethnics are to be included. Otherwise, click in the field to the right of Ethnic to select the desired ethnic(s) to be included.
Special Codes - Leave blank if all special codes are to be included into the report. Otherwise, choose the desired special code.
Exclude Special Codes - Leave blank if all special codes are to be excluded into the report. Otherwise, choose the codes to exclude.
Custom Codes - Leave blank or select all to include all custom codes. Otherwise choose the desired custom code.
Exclude Custom Codes - Leave blank or select all to exclude all custom codes. Otherwise choose the custom codes to exclude.
Homeroom - The teacher who is assigned a group of students in addition to the regular classes that they teach. Leave blank if all homerooms are to be included into the report. Otherwise click in the field to the right of Homeroom to select the desired homeroom(s) to view.
Class - Leave blank or select all to include all classes. Otherwise, choose the desired class.
Team - This selection should only be used if your school is using Team Scheduling. Leave blank if all team names are to be included into the report. Otherwise click in the field to the right of Teams to select the desired Teams(s) to view.
Sped:
All - Select this to show all students.
Sped Only - Select this to show Sped only students.
Non Sped - Select this to show Non Sped students
504:
All - Select this to show all students.
504 Only - Select this to show 504 only students.
Non 504 - Select this to show Non 504 students.
LEP:
All - Select this to show all students.
LEP Only - Select this to show LEP only students.
Non LEP - Select this to show Non LEP students.
From Date and To Date - A set of dates that limits the selection of records for the report to a beginning date (from) and an ending date (to) range.
Students - Select Students or Pass a Comma Separated List of Sidnos.
OK - Click to continue.
Main
Search - Search for student by SIDNO, Name, Code, or Physical Address.
Column Headers
SIDNO - Student's school identification number.
Student Name - Name of student.
Grade - Student's grade of enrollment.
School - Student's school of enrollment.
Code - Student's custom code. The user now has the option to select the all box next to Code and then choose your Custom Code it will assign this code to all students.
Value - Description of custom code.
Begin Date - Student's code begin date.
End Date - Student's code of end date.
Add - Add new code.
Map - Map of student's address zone. (Only if your district has DMS in JCampus.)
Physical Address 1 - Student's physical address line 1.
Physical/Apt/Lot - Student's physical address line 2.
Physical City - Student's physical city.
Physical State - Student's physical state.
Physical Zip - Student's physical zip code.
Add - To add a new custom code.
Code - Custom code number.
Description - Custom code description.
Post Dates
Begin Date - Begin date of custom code.
End Date - End date of custom code.
Overwrite - Overwrite the existing begin and end dates.
To edit/add multiple Begin and/or End Dates:
- Click on the existing code and an asterisk will appear.
- Edit/add the desired begin and/or end date and check the Overwrite checkbox in the lower right corner.
- Re-choose the original code and the begin and/or end date will display.
To edit/add multiple Begin and/or End Dates along with the new Custom Codes:
- Click on the existing code and an asterisk will appear.
- Edit/add the desired begin and/or end date and check the Overwrite checkbox in the lower right corner.
- Re-choose a new code and the begin and/or end date and the new code will display.
Value - Description of custom code.
Bottom
Setup - Click to go back to the Setup box.
Print - This will allow the user to print the report.
Help - Click to view written instructions and/or videos.