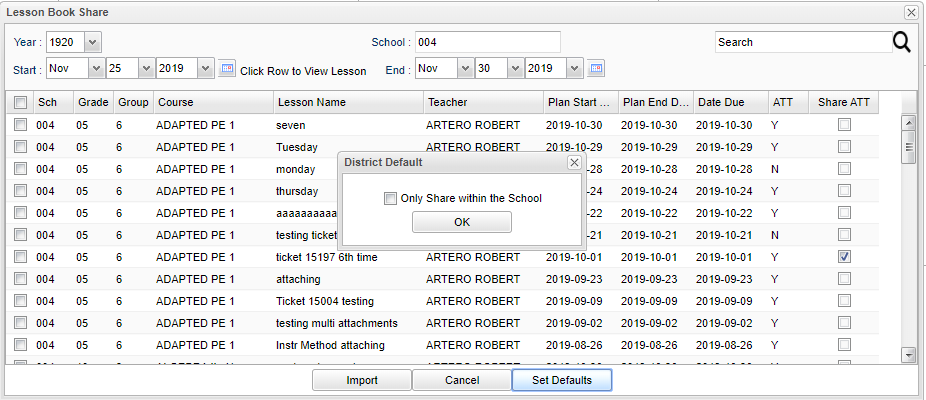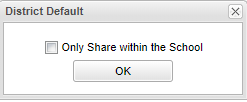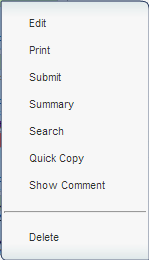Classroom Lessons Share
From EDgearWiki
Jump to navigationJump to searchThe ability to Share provides a way for the user to share lesson plans and import lesson plans from other teachers.
To share a new lesson plan:
- Click New from the menu bar.
- Then, while creating lesson plans, check the box Share Lesson.
- Teachers can share only with a specified group of teachers by selecting them in the Share Lesson with Teacher(s).
- Leaving a teacher unchecked, blocks them from seeing the shared lesson. If Share Lesson with Teacher(s) is left blank, then all teachers can see the lesson plan.
- Once the rest of the lesson plan has been completed, click save and the lesson will be available for teachers in the school.
- If lesson plans need to be shared with other schools in your district, then an Administrator can click on the Set Defaults button.
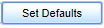
- It is suggested that the lesson be approved by administrators prior to sharing.
- If checked, then shared lessons will only be available within the school.
- If unchecked, then shared lessons will be available to other schools in the district.
To share an existing lesson plan:
- Find a lesson within the Lesson Book to share.
- Right click on the lesson to view menu options.
- Click Edit.
- Check Share Lesson.
- Click Save.
- The lesson plan is now available to all teachers in the school.
Importing Lessons
This is only available if the other teachers have checked Share Lesson in their Lesson Book. Also, teachers can share only with a specified group of teachers by selecting them in the Share Lesson with Teacher(s). Leaving a teacher unchecked, blocks them from seeing the shared lesson. If Share Lesson with Teacher(s) is left blank, then all teachers can see the lesson plan.
To import lessons from other teachers within the school:
- Click the menu item Shared.
- You can find specific lessons using the Start and End Date Range or the Search field.
- If sharing from other schools in your district is allowed, choose that additional school at the top of the Lesson Book Share window.
- If the user wants to view the lesson before deciding to import it, click on the row of a lesson to view the lesson in the editor.
- Check the checkbox(es) for the lesson(s) that you want to import and then select Import.
- Choose which of your section(s) you want to add the lesson to by clicking the field under Section. If there is only one matching course name, then the Section field will already be populated with the "section number". If there is more than one matching course name, then the field will display "Selection Required".
- The Plan Start Date, Plan End Date and Date Due will default to the imported lesson's dates but may be changed.
- Click OK.
- For non-master schedule teachers, select the class and teacher the lesson plan applies to.
- Click OK on the Lessons to Import box. Answer the question about if you want to continue. If OK is the reply, then you will see the Import Successful box.
- Imported lessons will have a brown color (not the title bar), as opposed to the normal defaulted pale blue color of lessons.
How-to
Lesson Book Sharing Report - The user can view the teacher who created the lesson and then the teacher who imported the lesson.