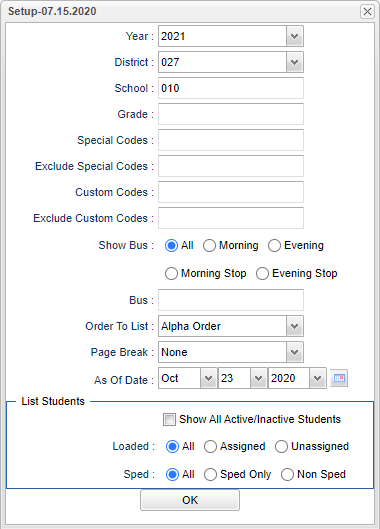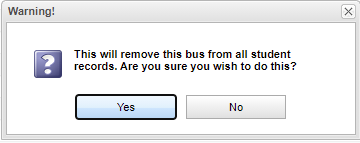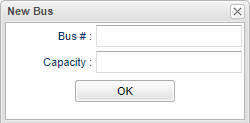Bus Loader
This program will provide the user a way to load bus numbers and bus stops for students and can also be used to print bus rosters.
InUser Management, the user MUST have Allow permission set for the Allow Bus Deletion security action in order to delete a bus while using this program. The red Delete column on the right side with the bus numbers, will be hidden by default if the Allow Bus Deletion security action is not enabled for the user.
Video How-to
Menu Location
Student > Loaders > Bus Loader
Setup Options
Year - Defaults to the current year. A prior year may be accessed by clicking in the field and making the appropriate selection from the drop down list.
District - Default value is based on the user’s security settings. The user will be limited to their district only.
School - Default value is based on the user's security settings. If the user is assigned to a school, the school default value will be their school site code.
Grade - Leave blank or select all to include all grade levels. Otherwise, choose the desired grade level.
Special Codes - Leave blank if all special codes are to be included into the report. Otherwise, choose the desired special code.
Exclude Special Codes - Leave blank if all special codes are to be excluded into the report. Otherwise, choose the desired special code to be excluded.
Custom Codes - Select the Custom Codes created in the Custom Code Management to filter the student list.
Exclude Custom Codes - Select the Custom Codes created in the Custom Code Management you would like to be excluded.
Show Bus:
All - Select to view all bus schedules.
Morning - Select to view only morning bus schedules.
Evening - Select to view only evening bus schedules.
Morning Stop - Select to view only morning stop. (Shuttle buses)
Evening Stop - Select to view only evening stop. (Shuttle buses)
Bus - When loading bus assignments this field needs to be left blank to get a list of all students. If printing bus rosters, click in this field and select the bus number(s)s for which you need a roster.
Order To List - Allows for the list to be sorted in the desired way upon clicking OK.
Page Break - Choose one as to how you want to print this report. None, Morning, or Evening.
As of Date - This choice will list only those students who are actively enrolled as of the date selected in the date field.
List Students
Show All Active/Inactive Students - Select to view all active/inactive students.
Loaded:
All - Select to view all assigned and unassigned bus schedules.
Assigned - Select to view only student's with a bus schedule.
Unassigned - Select to view only student's without a bus schedule.
Sped:
All - Select to view all students
Sped Only - Select to view only Sped students
Non Sped - Select to view only Non Sped students
OK - Click to continue.
To find definitions for standard setup values, follow this link: Standard Setup Options.
Main
Left Main
The students will be listed on the left side of the screen with bus/stop numbers listed on the right.
Column Headers
Sch - Student's school of enrollment
Student Name - Student's name
SIDNO - Student's identification number
GD - Student's grade of enrollment
Eth - Student's race/ethnicity
Homeroom - Student's homeroom teacher's name.
Transportation Code - Student's transportation code.
Morning Bus - Column in which the student's morning bus number will be loaded.
Morning Stop - Column in which the student's morning bus stop will be loaded.
Evening Bus - Column in which the student's evening bus number will be loaded.
Evening Stop - Column in which the student's evening bus stop will be loaded.
NOTE: Before continuing you will need to verify that the bus/stop numbers that you will be loading are in the list of numbers on the right side of the screen.
Block - Block number of physical address
Physical Address - Student's physical address line 1
Physical Apt/Lot/Ste - Student's physical address line 2
Physical City - Student's physical address city
Physical State - Student's physical address state
Physical Zip - Student's physical address zip code
Home Phone - Student's home phone number
Emerg Phone - Student's 911 emergency contact's home phone number
Mother Cell - Student's mother's cell phone number
Father Cell - Student's father's cell phone number
Resides With - Person(s) student resides with
DOB - Student's date of birth.
To find definitions of commonly used column headers, follow this link: Common Column Headers.
Right Main
Column Headers
Delete - This gives the user the option to delete the bus number. This warning will appear (See below).
Bus - Bus number.
Capacity - This is the capacity of the bus and the user can make an adjustment by typing in a number in this column.
AM Count - Number of assigned riders in the AM.
AM% - % of capacity based on the number of assigned riders in the AM.
AM Stop - Number of assigned riders in the AM stop.
AM Stop % - % of capacity based on the number of assigned riders in the AM stop.
AM Households - Number of same household riders in the AM.
PM Count - Number of assigned riders in the PM.
PM% - % of capacity based on the number of assigned riders in the PM.
PM Stop - Number of assigned riders in the PM stop.
PM Stop % - % of capacity based on the number of assigned riders in the PM stop.
PM Households - Number of same household riders in the PM.
Loading Bus Numbers or Bus Stops
To load the same bus/stop to all students on the screen:
Click the check box at the top of the bus/stop column.
An asterisk (*) will appear in the column by all student names.
Select the bus/stop number from the list on the right.
All asterisks will be replaced by the selected bus/stop number.
A message that all records have been updated will appear.
OK - Click to continue.
To load a bus/stop to multiple students or a single student:
Click in the bus/stop cell by the name(s) of the student(s) that need the same bus/stop number.
An asterisk (*) will appear in the bus/stop number cell by the selected name(s).
Select the bus/stop number from the list on the right.
All asterisks will be replaced by the selected bus/stop number.
A message that all records have been updated will appear.
OK - Click to continue.
Bottom
Setup - This allows you to change the values on the setup box without exiting the program.
Print - This will allow the user to print the report.
Help - This button links to the JCampus video and written instructions.
Add Bus - See instructions below.
Print Bar Code - Prints the list of students with bar codes.
Print Form - Click to print a "Student Transportation Daily Attendance Log" form, by bus, for the bus driver to use for attendance.
To add a bus number/stop to the list at the right use this group of instructions:
Click the Add Bus button at the bottom right of the screen.
A popup will appear on the screen.
Enter the bus/stop number and "capacity" in the popup.
OK - Click to continue.
The new number will appear in the list on the right side of the screen.
Note: Adding a bus means that it shows up on the list on the right hand side temporarily. After you choose some students and pick the new bus number from the right hand side, that will
keep the bus number for all future instances of the program. The newly added bus is there only long enough to be able to add a student to it. When you enter the program, it pulls the
buses from the student information. If all you do is enter the program, add a bus and exit, and you have not added a bus to a student, the list does not populate.
To remove all Bus Numbers from Students and also the Top Right Column
Click in the bus number and/or bus stop cell on the row of the student names.
An asterisk * will appear.
Select the blank top line from the list on the right.
All asterisks will be replaced with blanks.
A message that all records have been updated will appear. Click to continue.
The bus number and/or bus stop will now be blanked out.
Do this procedure for all bus numbers and/or bus stops which are attached to all students and there will be no more bus names in the top right column as well. Or use the red Delete column to delete only buses if permission is given (see above).