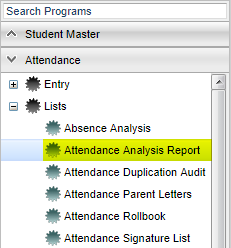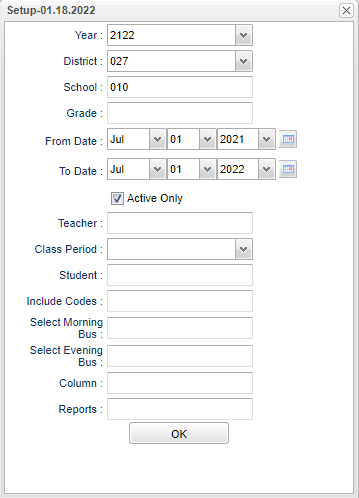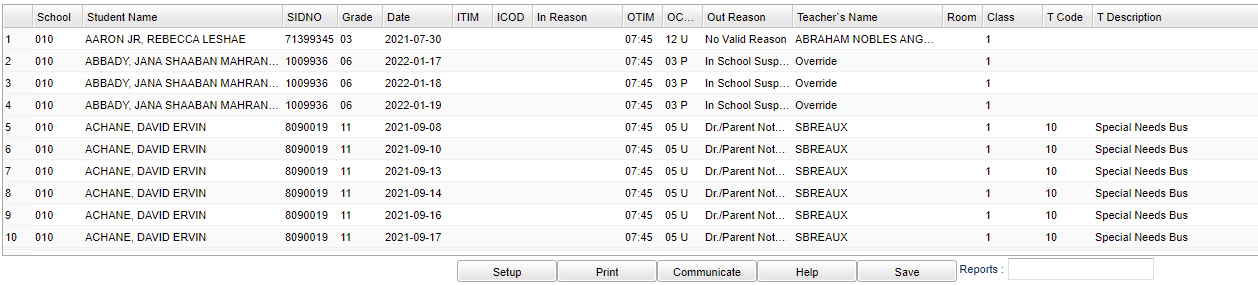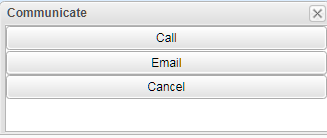Attendance Analysis Report
This report displays for the user an attendance analysis for selected students.
Menu Location
On the left navigation panel, select Attendance > Lists > Attendance Analysis Report.
Setup Options
Year - Defaults to the current year. A prior year may be accessed by clicking in the field and making the appropriate selection from the drop down list.
District - Default value is based on the user’s security settings. The user will be limited to their district only.
School - Default value is based on the user’s security settings. If the user is assigned to a school, the school default value will be their school site code.
Grade - Leave the field blank if all grade levels are to be included. Otherwise, choose the desired grade.
From Date and To Date - A set of dates that limits the selection of records for the report to a beginning date (from) and an ending date (to) range.
Active Only - This choice will list only those students who are actively enrolled as of the date selected in the date field.
Teacher - Click in the box for teacher selection.
Class Period - A numeric value that indicated the period of the day a course is offered according to the Master Schedule Editor. To select all class periods leave the field blank or click in the field and select the check box at the top of the list of class periods; to select one or more class periods click in the field and select the desired class period(s) from the popup list.
Student - Choose individual students or leave blank for all students.
Include Codes - Choose only the attendance codes that need to be included in the report.
Select Morning Bus - Click in the field to select the morning bus to filter.
Select Evening Bus - Click in the field to select the evening bus to filter.
Column - Leave blank to include all columns. Click to obtain a pick list of columns that can be selected to view on the report.
Report - The user can click in this box to select a report that was previously created.
OK - Click to continue.
To find definitions for standard setup values, follow this link: Standard Setup Options.
Main
Column Headers
Sch - School site number of enrollment
School - School name
SIDNO - Student's identification number
Grade - Student's grade of enrollment
Date - The date the attendance occurred.
ITIM - The time the student checked in.
ICOD - The students check in code.
In Reason - Check in reason.
OTIM - The time the student checked out.
OCOD - The student check out code.
Reason Out - Check out reason.
Teacher - Name of the teacher or the user name of the person who entered the record.
Room - The room number of the class the student is in at the time of check in or check out.
Class - Student's class period based on their Bell schedule.
T Code - Transportation code.
T Description - Transportation descripttion.
To find definitions of commonly used column headers, follow this link: Common Column Headers.
Bottom
Setup - Click to go back to the Setup box.
Print - This will allow the user to print the report.
Communicate -
The continuing communication popup box choices may look slightly different in some of the programs depending on the purpose of the program.
If Email is chosen, in some of the programs you may see an option Show Sender Copy as a choice. When you check this box, not only will the recipient receive the outgoing email but the sender will also receive a copy of the email as well.
Help - Click to view written instructions and/or videos.
Save - Click save first and a box will appear to name the report. Then click to save the report.
Report - The user can click in this box to select a report that was previously created.