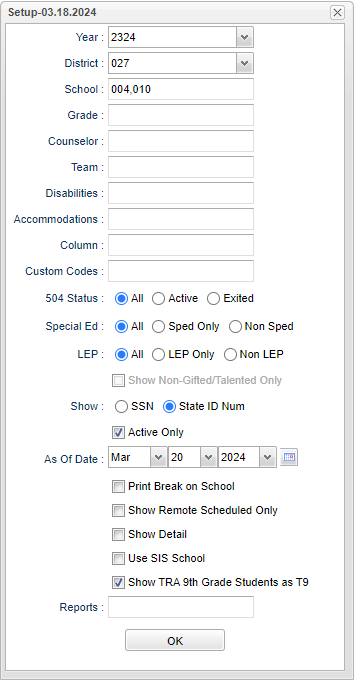504 Student List
This program will display a list of students who are marked as 504 with either a record on the 504 tab in Student Master or with a Special Code.
Video
Menu Location
Student > Reports > 504 Student List
Setup Options
Year - Defaults to the current year. A prior year may be accessed by clicking in the field and making the appropriate selection from the drop down list.
District - Default value is based on the user’s security settings. The user will be limited to their district only.
School - Default value is based on the user’s security settings. If the user is assigned to a school, the school default value will be their school site code.
Grade - Leave blank or select all to include all grade levels. Otherwise, choose the desired grade level.
Counselor - Leave blank if all counselors are to be included in the report. Otherwise, choose the desired counselor.
Teams - Leave blank or select all to include all teams in the report. Otherwise, choose the desired team.
Disabilities - Identification via Special Education evaluation. Leave blank if all disabilities are to be included in the report. Otherwise, click in the box to the right of Disabilities to select the desired disabilities to view in the report.
Accommodations - Students identified as 504 will have an IAP which lists a particular student's required accommodations such as (but not limited to) shorter assignments, preferential seating and extended test time. Leave blank if all accommodations are to be included in the report. Otherwise, click in the box to the right to select the desired accommodations to view on the report.
Column - List of columns that are to be viewed on the report.
Custom Codes - Select Custom Codes created in the Custom Codes Management to filter the student list.
504 Status - Choose to display the student status of whether they are in the 504 program. Exception: Students with an AD (1-9) special code in their disabilities will appear on this list.
- All will show all 504 students.
- Active will show students that have not exited the 504 program.
- Exited will show students who have exited the 504 program.
Sped:
- All - This will display all students.
- Sped Only - This will display only sped students.
- Non Sped - This will display only non sped students.
LEP:
- All - Select this to show all students.
- LEP Only - Select this to show LEP only students.
- Non LEP - Select this to show Non LEP students.
Show:
- SSN - Student's Social Security Number
- State ID Num - Student's state assigned identification number
Active Only and As of Date - This choice will list only those students who are actively enrolled as of the date selected in the date field.
Print Break on School - This is for district level users. On this report, students will be sorted alphabetically by school and printed on separate pages.
Show Remote Only - If this box is checked, the report will list only those students who come to your school from another school in the district.
Show Detail - This will list out the details in the Disabilities and the Accommodations column. See example below. The picture shown under the Main topic is without the Show Detail selected.
Show Only Exited Students (Blue) - If this box is checked, the report will list those students who have exited the 504 program. They will be highlighted in blue.
Use SIS School - If this box is checked, the report will use the student's SIS school.
Show TRA 9th Grade Students as T9 - Check this box to show TRA 9th grade students as T9. This will show T9 for the student's grade if the student is in the 9th grade and has a TRA special code that is active.
Report - Click in this box and choose a report or add another title.
OK - Click to continue.
To find definitions for standard setup values, follow this link: Standard Setup Options.
NOTE - Students with 504 special codes in Student Master will also appear on the list.
Main
Column Headers
Student Name - The student's name.
SIDNO - Student's school identification number.
SSN - Student's Social Security number.
Sch - Student's school site number of enrollment.
School Name - Student's school name of enrollment.
GD - Student's grade of enrollment.
Eth - Student's ethnicity.
Gen - Student's gender.
Age - Student's age.
Birth Date - Student's date of birth.
Homeroom Teacher - Student's homeroom teacher.
504V - Student's 504 form version (blank if original version is prior to 2017).
Chairperson - Chairperson of record.
Disabilities - Disability code from the Student Master/504 screen.
Test - Test student normally given to student at this grade level. Based on grade level of the student. Variations may exist for individual students.
Accommodations - Accommodations code from the Student Master/504 screen.
Init Eval - Date the student was initially identified as 504 as a result of formal evaluation.
Last Eval - Date of the Last 504 evaluation.
Next Eval - Projected date of next 504 evaluation. Normally 3 years from Last Eval. Variations can exist from normal 3 year pattern.
IAP Review - Date of IAP (Individual Assessment Plan) Review. Normally held yearly on a 504 student.
Next IAP - Projected date of next 504 IAP Review. Normally one year from IAP Review. Variations can exist from normal 1 year pattern.
IDEA Eval Date - Evaluation date.
IDEA Exceptionality - Student's exceptionality.
504 Exit Date - This is the 504 program exit date and not a school exit date.
504 Exit Reason - This is the 504 program exit reason and not the school exit reason.
Behavior Doc - Indicate that the student has a Behavior Intervention Plan as per the 504 documentation.
To find definitions of commonly used column headers, follow this link: Common Column Headers.
Tip for Monitoring 504 Date Compliance - Sort the Next Eval and Next IAP columns to see which students are to be scheduled for upcoming 504 related evaluations or IAP's.
Bottom
Setup - Click to go back to the Setup box.
Print - This will allow the user to print the report.
Print Form - This will print one sheet (form) per student. The form includes cells for the date, the check in/check out times and a cell for the parent signature.
Legend - To print a list of disabilities and accommodations and their meaning.
Help - Click to view written instructions and/or videos.
Save - Click save first and a box will appear to name the report. Then click to save the report.
Report - The user can click in this box to select a report that was previously created.
Sorting and other data manipulations are explained in the following link: List Programs Instructions/Video