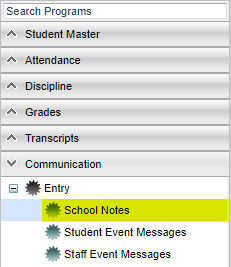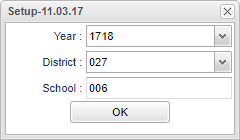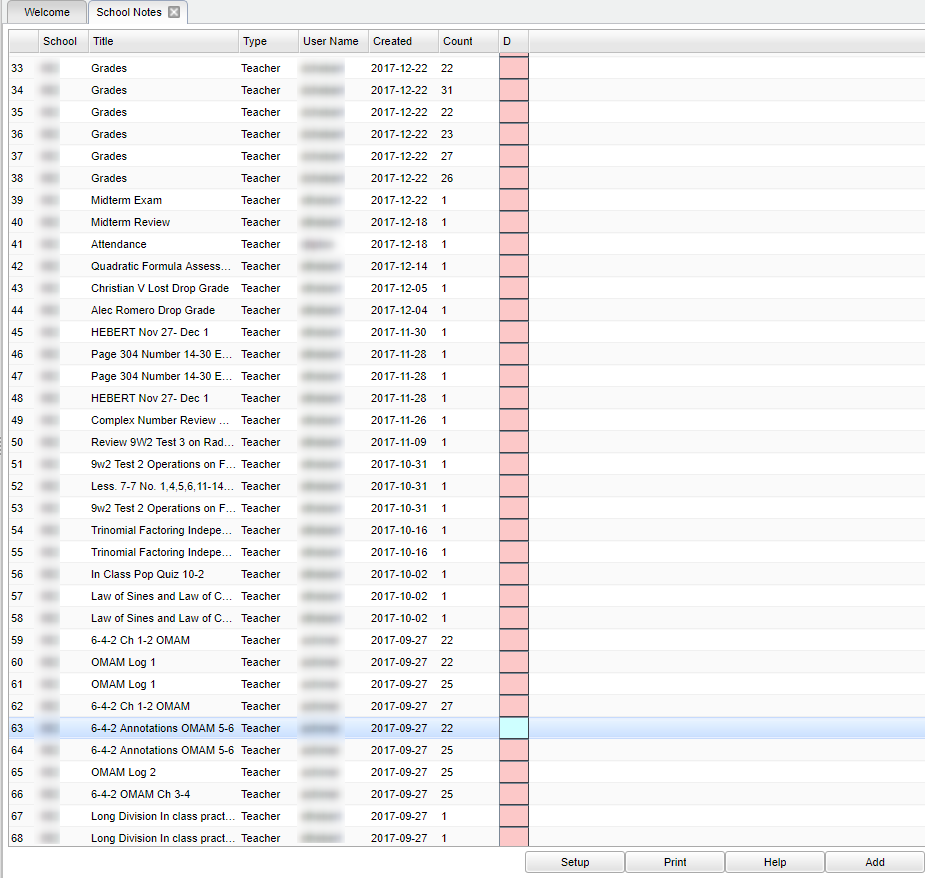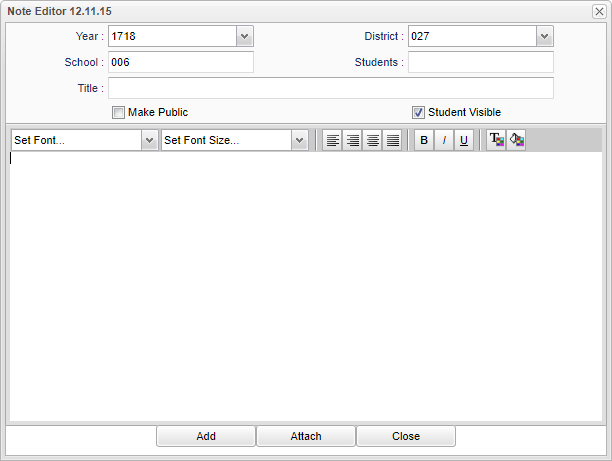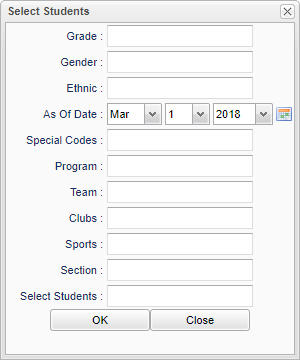School Notes
This program will allow a school to create notes to be displayed in the Student Progress Center. It will not generate a phone call, text or email.
Menu Location
On the left navigation panel select Communication > Entry > School Notes.
Setup Options
Year - Defaults to the current year. A prior year may be accessed by clicking in the field and making the appropriate selection from the drop down list.
District - Default value is based on your security settings. You will be limited to your district only.
School - Default value is based on your security settings. If you are assigned to a school, the school default value will be your school site code. You will not be able to change this value. If you are a supervisor or other district office employee with access to the Student Information System, you will be able to run programs for one school, a small group of schools, or all schools in your district.
To find definitions for standard setup values, follow this link: Standard Setup Options.
OK - Click to continue.
Main
Column Headers
School - School site of enrollment.
Title - Title of the note being sent out.
Type - Refers to the type of message being sent.
User - The login of the user who created the message.
Created - The date the message was created.
Count - The number of students who received the message.
DEL - Delete the message from the list.
To find definitions of commonly used column headers, follow this link: Common Column Headers.
To Create a Note
- Click the Add button at the bottom of the screen to bring up the Note Editor Window.
- If the message is only for a few students, you can click in the field labeled "Students" and select from a list of options to restrict the number of students to send the Note to. Then select the students from the last field in the window. Leave blank to send the Note to all students.
- Click in the "Title" field to create a title for the Note.
- Below "Title", there is an option to Make Public or to make the message Student Visible.
- If "Make Public" is selected and your district displays the "Browse" button on the Student Progress Center, the Note will be visible to everyone who visits the Student Progress Center without requiring a username and password.
- If "Student Visible" is selected, the Note will only be visible to parent-guardians or students who have a username and password.
- In the white text area, begin typing the Note.
- Click "Add" to send the message to the Student Progress Center.
- After creating a school Note, click on it to attach a file (A Note has to first be saved before a file can be attached to it).
- Then click on "Attach" to attach a file to the school note (file size <=1 MB). Then choose "Add", click on the file to include and it shows in the `Selected File` box, then click on "Choose". The file is now attached. If you want to delete the attached file, click on the red box.
- The Note will appear in the table with number of students that the Note is sent to.
- Click on the count to see a listing of students, as well as the date the Note was opened by a parent-guardian or student.
- Click on the message title to review/edit the message.
- Click the red cell to delete the message.
Bottom
Setup - This takes you to the Setup options that can be changed to view a different set of students.
Print - To find the print instructions, follow this link: Standard Print Options.
Help - This takes you to written instructions and instructional videos.
Add - Select the Add button to create a note.
Year - Defaults to the current year. A prior year may be accessed by clicking in the field and making the appropriate selection from the drop down list.
District - Default value is based on your security settings. You will be limited to your district only.
School - Default value is based on your security settings. If you are assigned to a school, the school default value will be your school site code. You will not be able to change this value. If you are a supervisor or other district office employee with access to the Student Information System, you will be able to run programs for one school, a small group of schools, or all schools in your district.
Title - Name the message that will be sent out.
Students - Click in the box for a list of students to select from to send a message to. Use the different fields to send to a specific group of students, or if the box is left blank, a message will display to all students.
Make Public - By checking this box, the message will be visible to everyone who visits the Student Progress Center without requiring a username and password.
Student Visible - By checking this box, the message will only be visible to parents, guardians and students who have a username and password, in Student Progress Center.
Type the message that will be sent out to Student Progress Center.
Add - Select this button to send the message to Student Progress Center.
Attach - Select this button to add an attachment. The attached file size is <=1 MB. Once the attachment is added, select the Add button to send the message.
Close - Close the message that has been created.
NOTE: Sorting and other data manipulations are explained in the following link: List Programs Instructions/Video