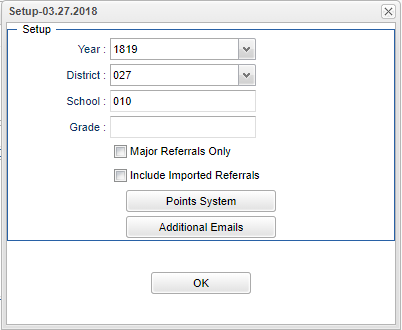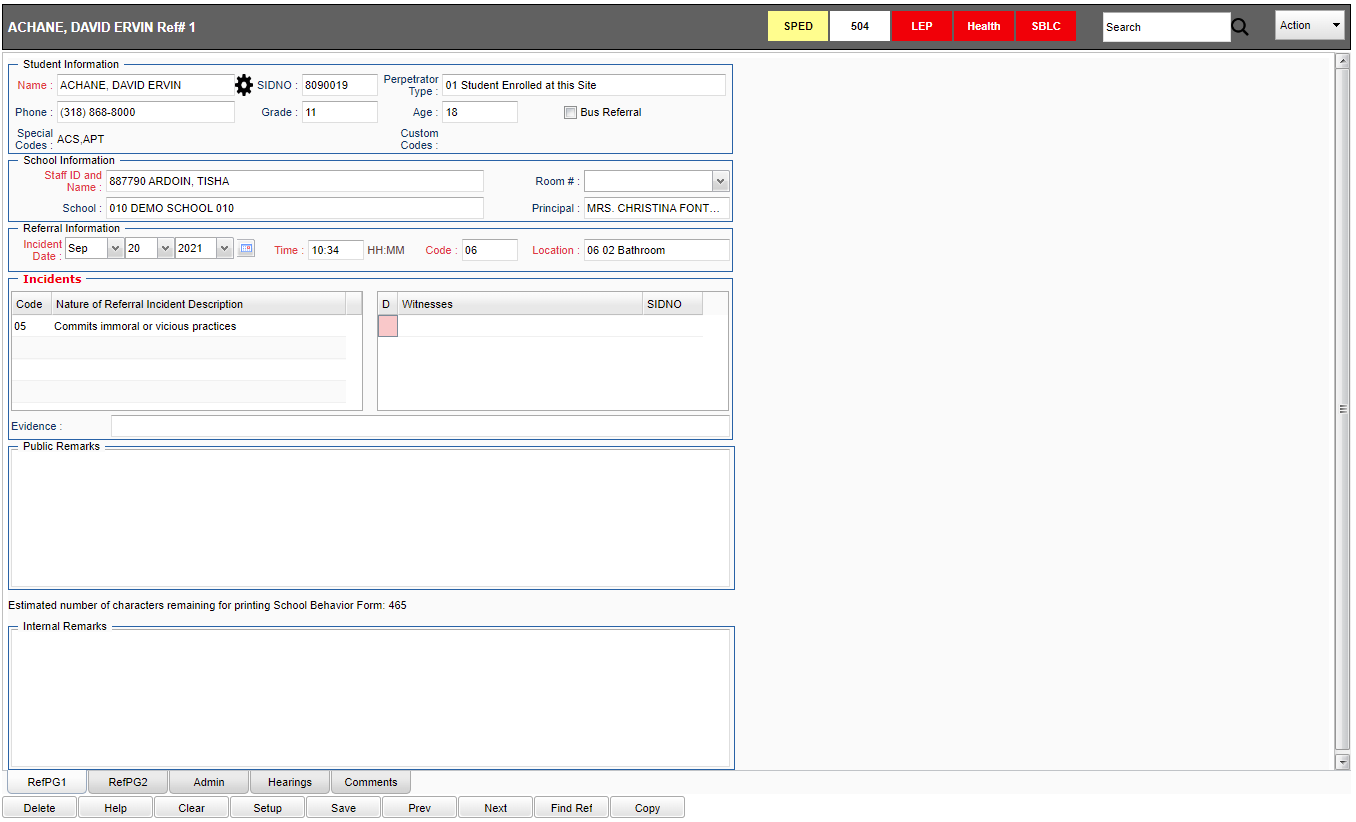Difference between revisions of "Discipline Posting"
(→Bottom) |
(→Bottom) |
||
| Line 91: | Line 91: | ||
'''[[Find Referral]]''' - Click to find a student's referral. | '''[[Find Referral]]''' - Click to find a student's referral. | ||
| − | |||
| − | |||
| − | |||
'''Copy''' - Create multiple discipline referrals by copying the data from this referral. | '''Copy''' - Create multiple discipline referrals by copying the data from this referral. | ||
Revision as of 08:13, 26 September 2022
This program will provide the user a way to post discipline and run discipline reports.
Menu Location
On the left navigation panel, select Discipline > Discipline Posting.
Setup Options
Year - Defaults to the current year. A prior year may be accessed by clicking in the field and making the appropriate selection from the drop down list.
District - Default value is based on the user's security settings. It will be limited to their district only.
School - Default value is based on the user's security settings so if the user is assigned to a school, the school default value will be their school site code. A defaulted 700 user can view all students from all schools as the 700 works like the Student Master 700. This will allow a a referral to be entered for any student from any school BUT it will label them at school 700 as opposed to their home school.
Grade - Leave blank or select all to include all grade levels. Otherwise, choose the desired grade.
Major Referrals Only - Click to see major referrals only.
Include Imported Referrals - Click to see referrals from other schools.
- NOTE that if a student transfers within a school year, even with NOT checking this filter, the new school is allowed to see the referrals from the previous schools BUT just cannot make any changes to those referrals.
Points System - Click to use the table to default in a points value on the discipline screen.
Additional Emails - Click to add additional emails of which discipline notices will be sent.
OK - Click to continue.
To find definitions for standard setup values, follow this link: Standard Setup Options.
After clicking OK, a Missing Expulsion Hearing Information box may pop up.
- Click on a student`s name to view their referral.
- The student is on this list because they are marked with an 'E' on the Admin page under either the ISS or OSS field of their referral.
- Click in the ISS or OSS field and another box will appear.
- This will show 'Recommended Expulsion" as checked.
- Update any missing expulsion hearing information.
- Also available in our software is the Recommended Expulsions report.
Main
Top
SPED - Click here for SPED information on selected student.
504 - Click here for 504 information on selected student.
LEP - Click here for LEP information on selected student.
Health - Click here for Health information on selected student.
SBLC - Click here for SBLC information on selected student.
Search - The search box will search on the following fields: location description, disciplinarian, victim name, staff name, student name, student id, victim id, victim name, event id and state id.
Action Items - Click here for a list of reports and information.
Bottom
RefPG1 - Discipline referral page one.
RefPG2 - Discipline referral page two.
Admin1 - Discipline Administration page.
Hearings - Discipline hearing information and results.
Comments - Discipline comments by Student, Parent, or Guardian.
Delete - Delete the current referral.
Help - Display help information.
Clear - Clear the current referral.
Setup - Click to display the setup options.
Save - Save the current referral.
Previous - Navigate to the previous referral.
Next - Navigate to the next referral.
Find Referral - Click to find a student's referral.
Copy - Create multiple discipline referrals by copying the data from this referral.
How-to
Resource
JCampus Code Book: Commonly used codes in GradeBook, Student Master, Attendance, and Discipline.