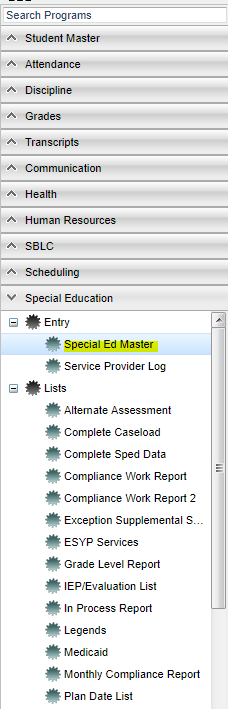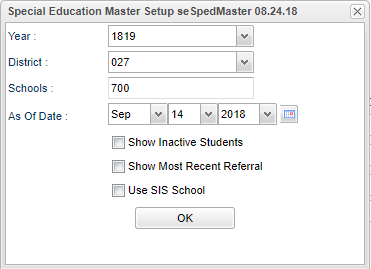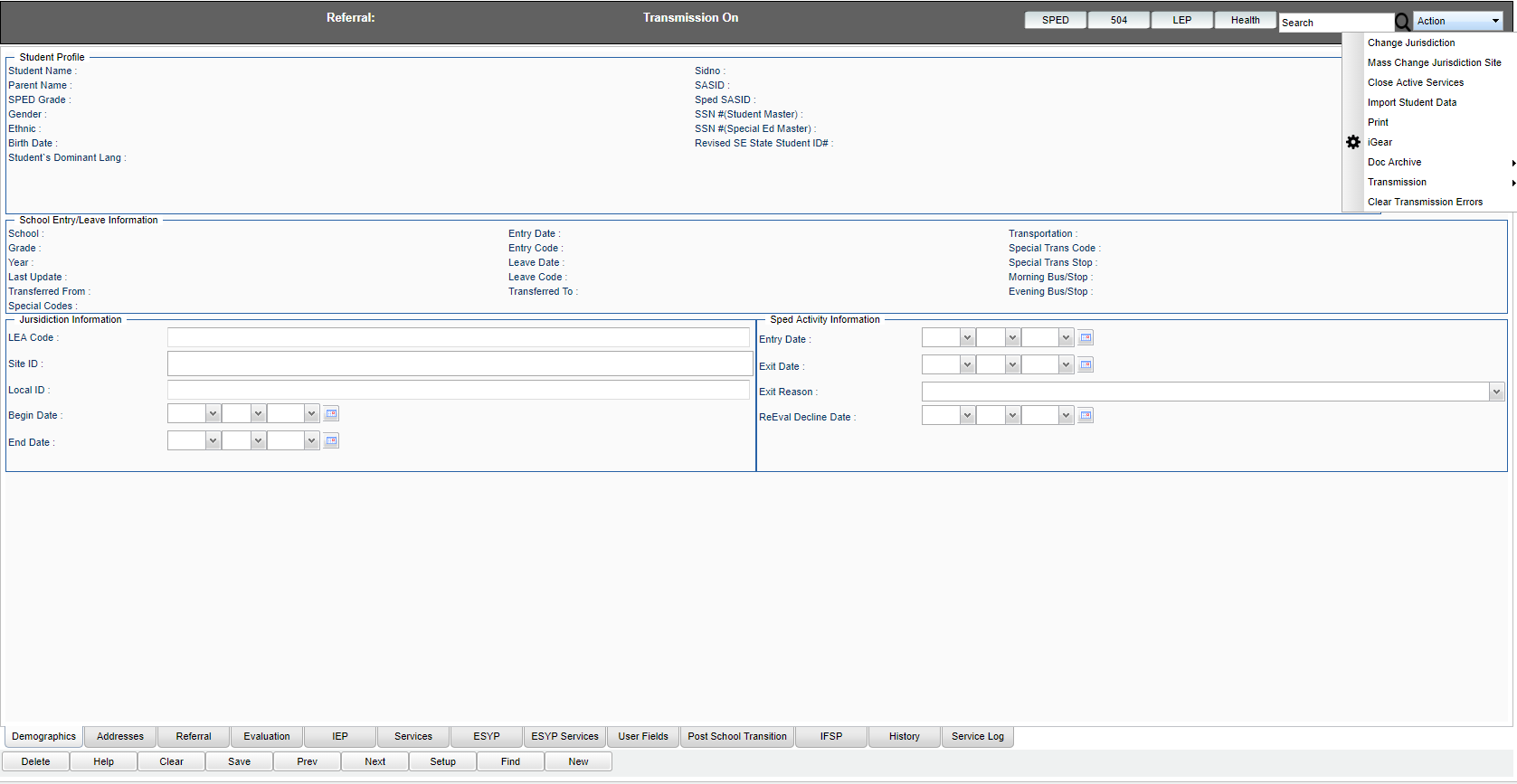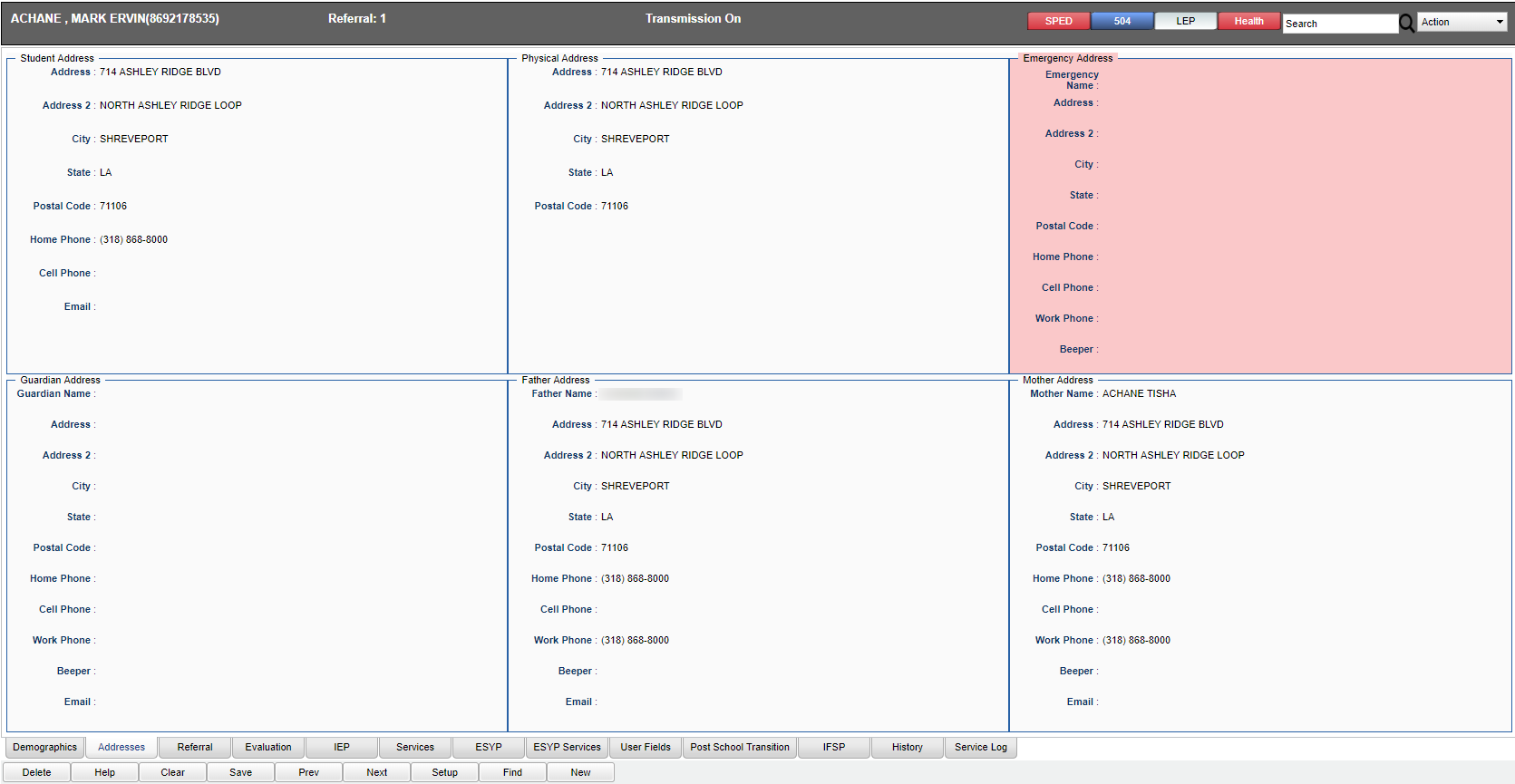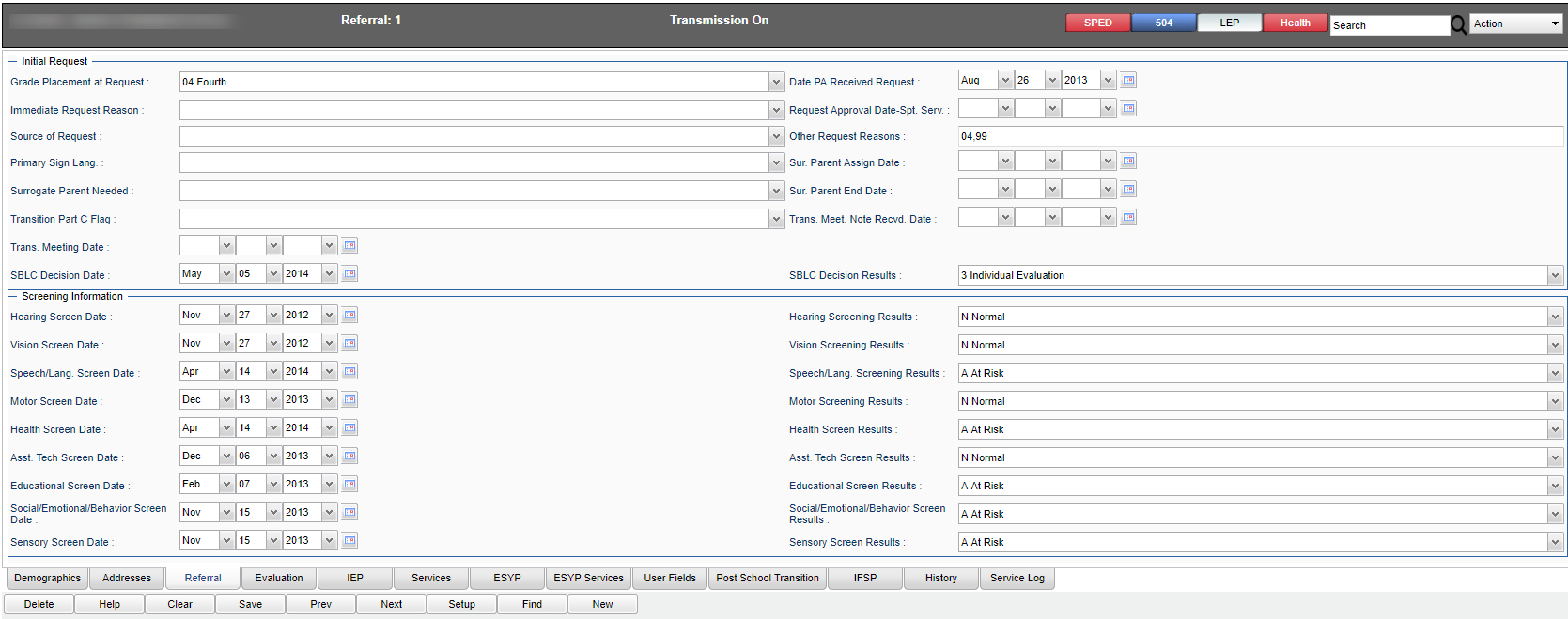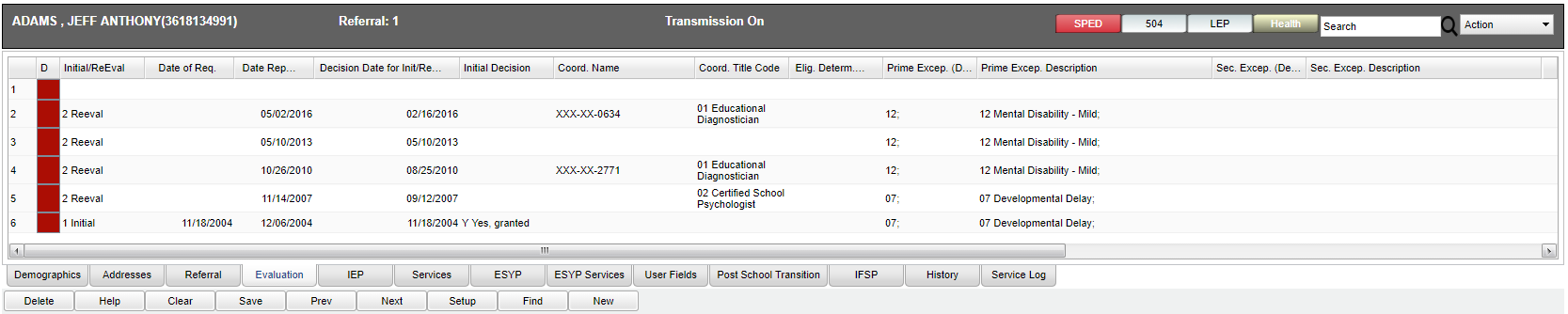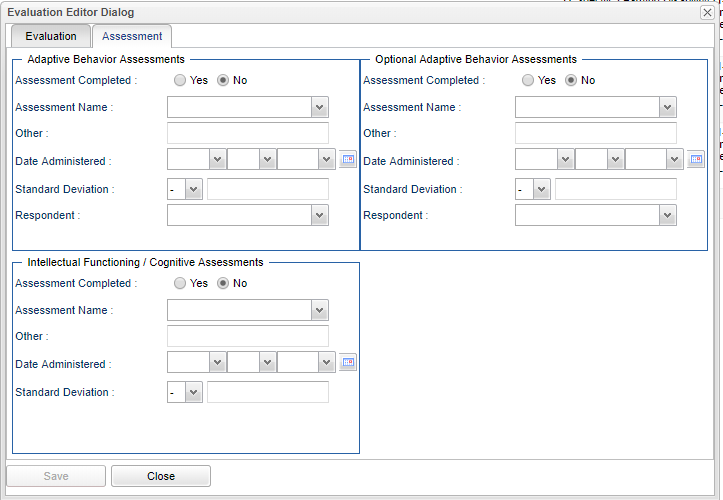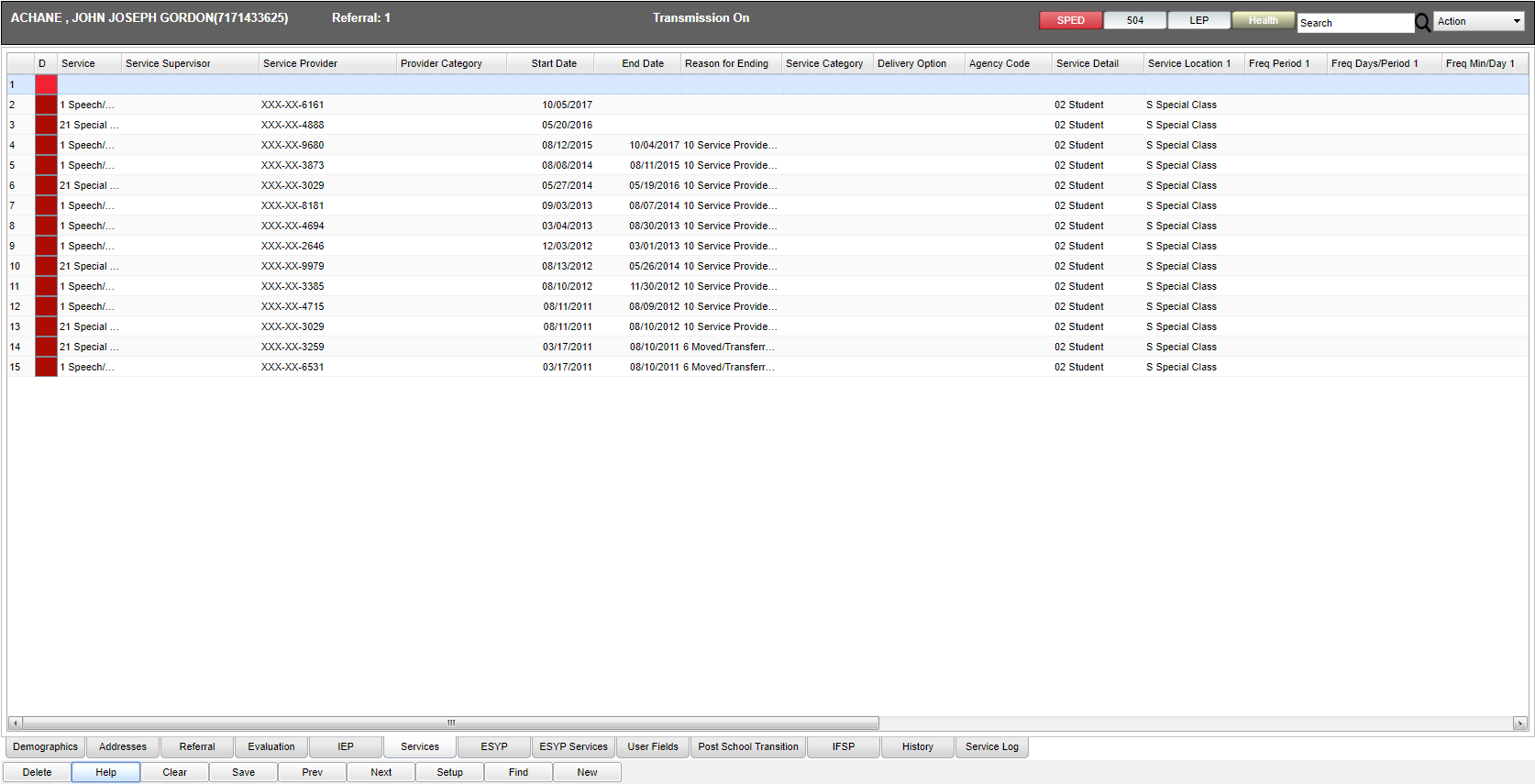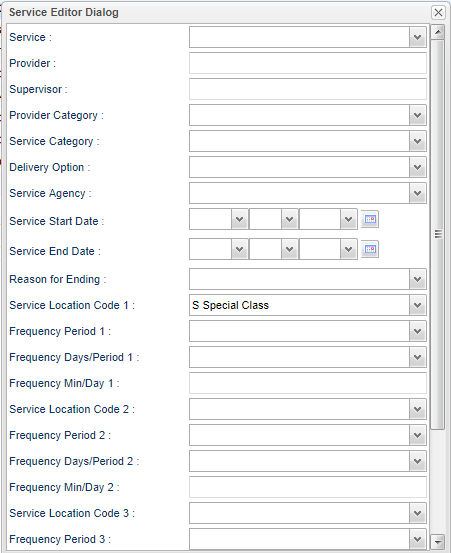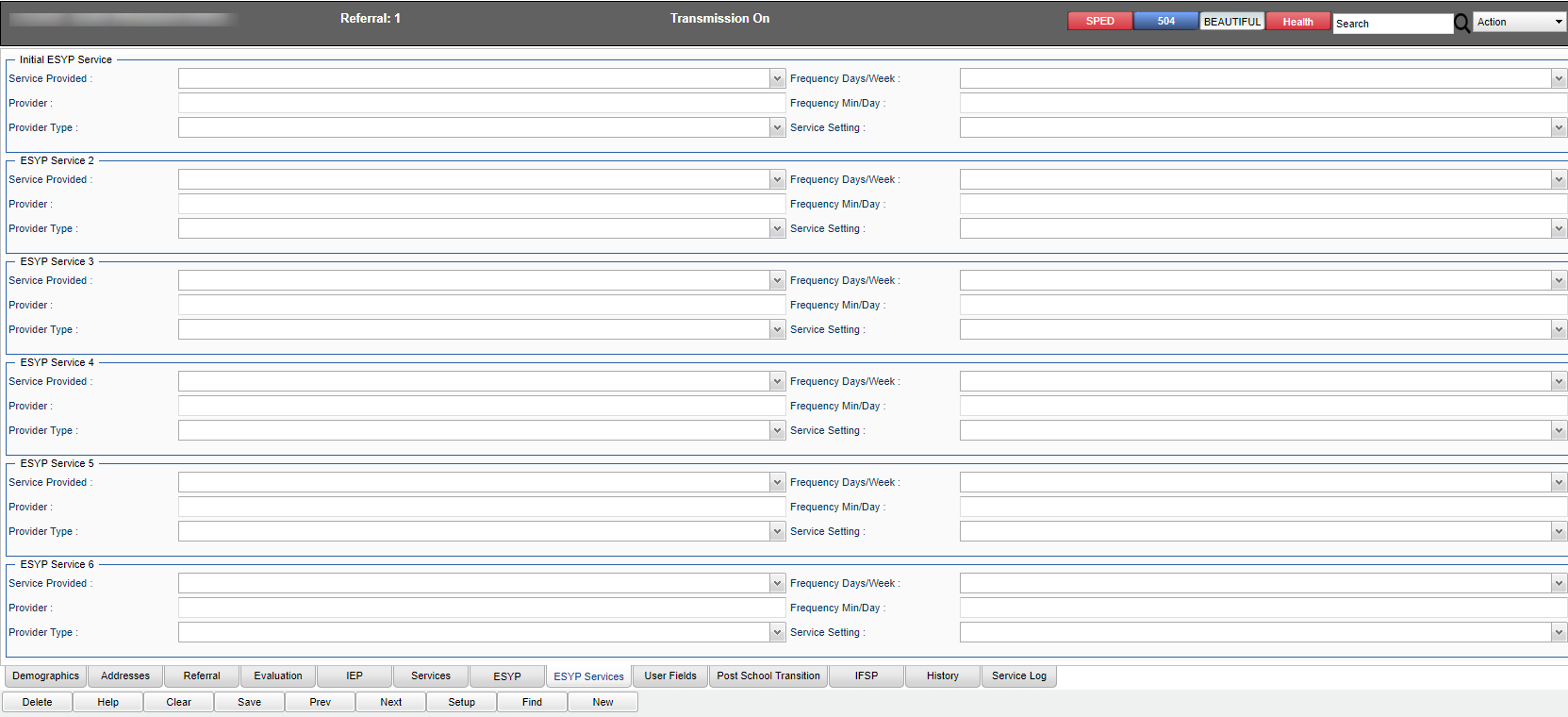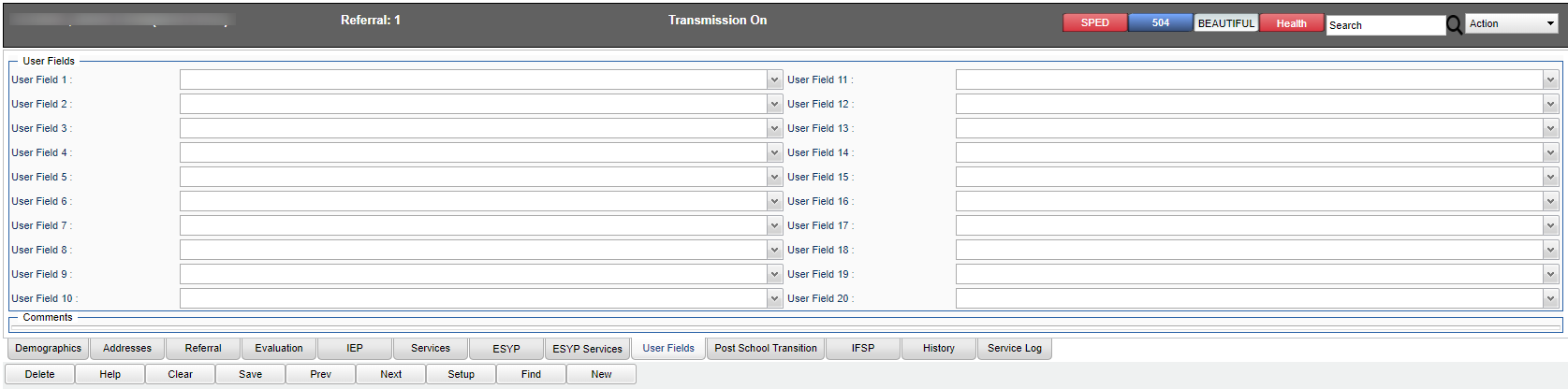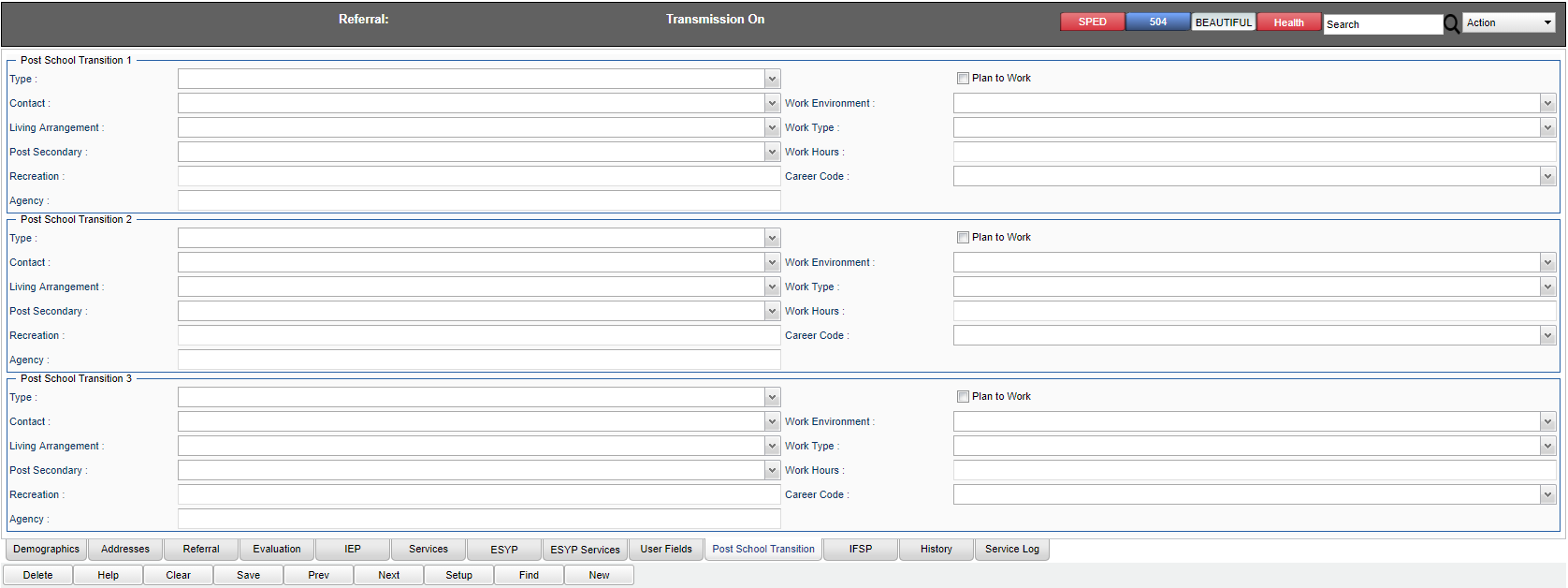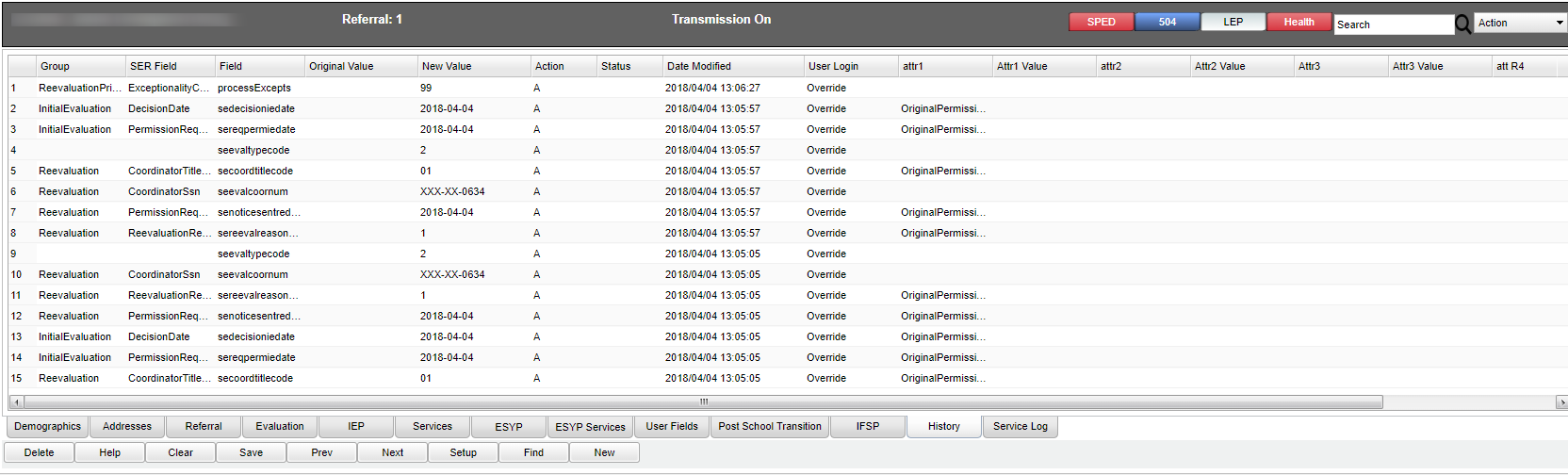Difference between revisions of "Special Ed Master"
| Line 54: | Line 54: | ||
*Click in the blue empty line at the top and a box will pop up, '''Evaluation Editor Dialog'''. | *Click in the blue empty line at the top and a box will pop up, '''Evaluation Editor Dialog'''. | ||
| − | *Click on '''Evaluation | + | *Click on '''Evaluation Tab or Assessment Tab''' |
Revision as of 05:46, 6 February 2019
In User Management, there is a security action for allowing the service provider for a school to have RO access to Sped Master but edit ability to the Service tab. This would only allow the service provider to find students who have the active jurisdiction for the school selected in the setup box. Service providers would then be able to adjust and insert service records.
Menu Location
On the left navigation panel, select Special Education > Entry > Special Ed Master
Setup Options
Year - Defaults to the current year. A prior year may be accessed by clicking in the field and making the appropriate selection from the drop down list.
District - Default value is based on the user's security settings. It will be limited to the user's district only.
School - Default value is based on the user's security settings. If the user is assigned to a school, the school default value will be the user's school site code.
As of Date - This choice will list only those students who are actively enrolled as of the date selected in the date field.
Show Inactive Students - Click in the box to show inactive student on report.
Show Most Recent Referral - Click in the box to show most recent referral on report.
Use SIS School -
OK - Click to continue
To find definitions for standard setup values, follow this link: Standard Setup Options.
Main
Demographics Screen
Addresses Screen
Referral Screen
Evaluation Screen
- If the Health tab at the top is gold/yellow this means the IHP is expired. If it is red it is active.
- Click in the blue empty line at the top and a box will pop up, Evaluation Editor Dialog.
- Click on Evaluation Tab or Assessment Tab
IEP Screen
Services Screen
Click on the blank space above any row and this box will pop up. The listgrid is the same as the headers on the service table. See picture below.
ESYP Screen
ESYP Services
User Fields Screen
Post School Transition Screen
IFSP Screen
History Screen
Service Log Screen
Bottom
Delete - Click to delete information.
Help - Click to view written instructions and/or videos.
Clear - Click to clear unwanted information.
Save - Click to save new information or changed information.
Prev - Click to go to the previous student.
Next - Click to go to the next student.
Setup - Click to go back to the Setup box.
Find - Click for a list of students.
New - Click to start a new record.