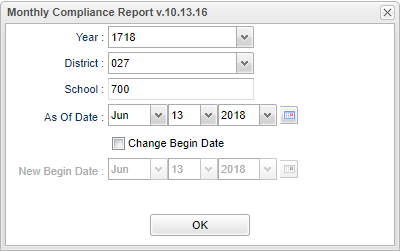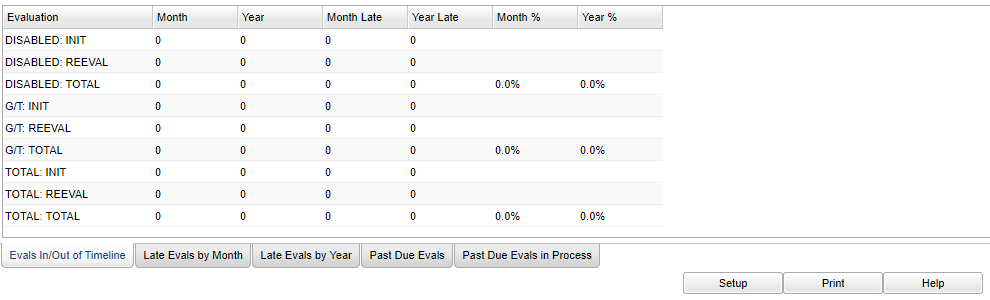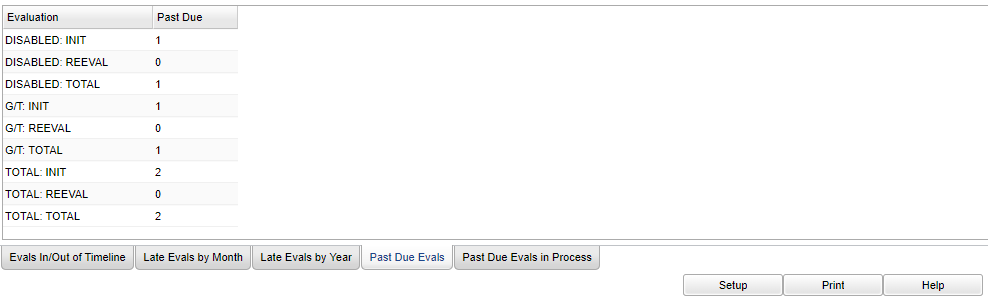Difference between revisions of "Monthly Compliance Report"
| Line 14: | Line 14: | ||
'''Year''' - Defaults to the current year. A prior year may be accessed by clicking in the field and making the appropriate selection from the drop down list. | '''Year''' - Defaults to the current year. A prior year may be accessed by clicking in the field and making the appropriate selection from the drop down list. | ||
| − | ''' | + | '''Grade''' - Leave blank or select all to include all grade levels. Otherwise, choose the desired grade level. |
| − | ''' | + | '''Gender''' - Leave blank or select all to include both genders. Otherwise, choose the desired gender. |
| + | |||
| + | '''Ethnic''' - Leave blank or select all to include all ethnicities. Otherwise, choose the desired enthnicity. | ||
''' As of Date''' - This choice will list only those students who are actively enrolled as of the date selected in the date field. | ''' As of Date''' - This choice will list only those students who are actively enrolled as of the date selected in the date field. | ||
Revision as of 04:47, 19 October 2018
This report will give student data, all of the IEP dates and whether or not the student has exited SpEd and the reason.
Menu Location
On the left navigation panel, select Special Education > Lists > Complete Sped Date.
Setup Options
Year - Defaults to the current year. A prior year may be accessed by clicking in the field and making the appropriate selection from the drop down list.
Grade - Leave blank or select all to include all grade levels. Otherwise, choose the desired grade level.
Gender - Leave blank or select all to include both genders. Otherwise, choose the desired gender.
Ethnic - Leave blank or select all to include all ethnicities. Otherwise, choose the desired enthnicity.
As of Date - This choice will list only those students who are actively enrolled as of the date selected in the date field.
Change Begin Date - Click here to change begin date
New Begin Date - Enter the new begin date
OK - Click to continue
To find definitions for standard setup values, follow this link: Standard Setup Options.
Tabs at the Bottom of the Page - Can use the same setup box
Evals in/Out of Timeline
Evaluation - Type of evaluation
Month - Completed in Timelines-Month
Year - Completed in Timelines-Year
Month Late - Completed out of Timelines-Month
Year Late - Completed out of Timelines-Year
Month % - Percentage in compliance-month
Year% - Percentage in compliance-year
Late Evals by Month
Student Name - Student`s name
Sch - School of enrollment
Birth Date - Students birth date
Except - Exceptionality
S Date - Service date#E Date-Evaluation date
Ext Days - Days extended for the evaluation
Late Evals by Year
Student Name - Name of student
Sch - School of enrollment of the student Birth Date-DOB of the student
Except - Exceptionality of student
S Date - Services date
E Date - Evaluation date
Ext Days - Extended days for evaluation
Past Due Evals
Evaluation - Evaluation type
Past Due - Evaluations that are past due
Past Due Evals in Process
Student Name - Name of student with the past due evaluation
Sch - School of enrollment
Birth Date - DOB of the student with the past due evaluation
Except - Primary exceptionality
S Date - Service Date
Ext Days - Number of extension days
Bottom
Setup - Click to go back to the Setup box.
Print - This will allow the user to print the report.
HELP - Click to view written instructions and/or videos.