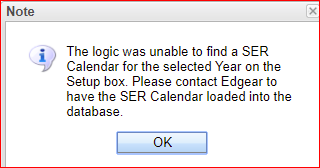Difference between revisions of "Compliance Work Report"
(→Bottom) |
|||
| Line 105: | Line 105: | ||
[[File:compliancebottom.png]] | [[File:compliancebottom.png]] | ||
| + | '''Setup''' - Click to go back to the Setup box. | ||
| − | ''' | + | '''Print''' - To find the print instructions, follow this link: '''<span style="background:yellow">[[Standard Print Options]]</span>'''. |
| − | |||
| − | |||
| − | |||
| − | |||
| − | |||
| − | |||
| − | To find the print instructions, follow this link: '''<span style="background:yellow">[[Standard Print Options]]</span>''' | ||
| − | |||
| − | |||
| − | |||
| + | '''HELP''' - Click the '''Help''' button on the bottom of the page to view written instructions and/or videos. | ||
---- | ---- | ||
[[Special Education|'''Special Education''' Main Page]] | [[Special Education|'''Special Education''' Main Page]] | ||
| − | |||
---- | ---- | ||
[[WebPams|'''JCampus''' Main Page]] | [[WebPams|'''JCampus''' Main Page]] | ||
Revision as of 03:34, 13 June 2018
This report will give student data for the Compliance Work Report.
Menu Location
Setup Options
Year - Defaults to the current year. A prior year may be accessed by clicking in the field and making the appropriate selection from the drop down list.
District - Default value is based on your security settings. You will be limited to your district only.
School - Default value is based on your security settings. If you are assigned to a school, the school default value will be your school site code. You will not be able to change this value. If you are a supervisor or other district office employee with access to the Student Information System, you will be able to run programs for one school, a small group of schools, or all schools in your district.
As of Date - This choice will list only those students who are actively enrolled as of the date selected in the date field.
Exceptionality - Click in the box for a list of codes and descriptions.
Teacher - The staff members displayed for this option are from a collection of Evaluation Coordinators and Special Education service providers.
Print Break ON - Click in the box and make your selection.
Make the choices from the following list in the setup box by clicking in the square located to the left of the users` choice(s).
Parent Approvals for Evaluation Due
SBLC Referrals not entered in SPED
Initial Evaluations Due
Exclude students with service termination dates
Parent Notifications for Reevaluation Due
Show Projected Re-evals
Reevaluations Due-Coordinator
Change IEP Due Date(Fill in the rectangle with the number of days to shift the IEP due date)
Non-cat Notifications for Reevaluation Due
Show Parent Refused IEP`S
Dev-Delay Notifications for Reevaluation Due
Reevaluations-Show 45-60 target dates
IEPs Due
Extended Time Period-[Fill in the rectangle with the number of weeks to extend report,(range 7-52 weeks)]
Notifications for Reevaluations-IEP Teacher
OK - Click to continue
To find definitions for standard setup values, follow this link: Standard Setup Options.
There is a warning when pressing ok on setup box to detect if there are 999 calendar entries for the year selected. If there is not a calendar, you will get this warning.
Main
Column Headers
Student Name - Name of student
Sch - School number for the enrollment of the student
Birth Date - DOB of the student
Except' - Primary Exceptionality
SEC EXC - Secondary Exceptionality
Services - Active services for the student
Start Date - Start date of the services
Due - Due date of IEP
LMTWRF23456 - Lotted Due Dated (0-6 Weeks)
7+ - Weeks till Due (7 + Weeks)
Action - Action to be taken on the IEP
Staff ID - ID number of the staff
COORD/ST - Coordinator/Staff members name
To find definitions of commonly used column headers, follow this link: Common Column Headers.
Bottom
Setup - Click to go back to the Setup box.
Print - To find the print instructions, follow this link: Standard Print Options.
HELP - Click the Help button on the bottom of the page to view written instructions and/or videos.