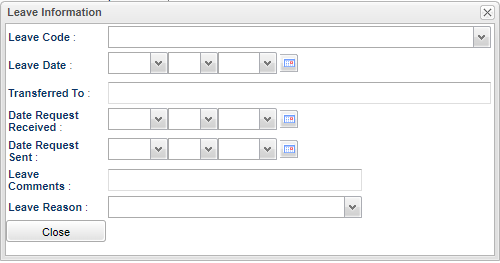Difference between revisions of "Student Master - Leave Date"
| Line 16: | Line 16: | ||
'''Leave Comments''' - Type in leave comments in reference to the student's transfer. | '''Leave Comments''' - Type in leave comments in reference to the student's transfer. | ||
| + | |||
| + | '''Leave Reason''' - Select the leave reason for the student in the drop down. | ||
'''Close''' - Click in the button once all information has been entered, then click on the '''Save''' button, to save all work. | '''Close''' - Click in the button once all information has been entered, then click on the '''Save''' button, to save all work. | ||
Latest revision as of 07:46, 26 April 2024
Leave Date - Fill in all relevant fields.
Note that, students with Alert Codes will have the Alert Code information window pop up before the drop process can continue.
Leave Code - Select the leave code for the student in the drop down. To detect the last edit to this field, click on the title "Leave Code" to see information about the edit.
Leave Date - Select the leave date from the calendar. To detect the last edit to this field, click on the title "Leave Date" to see information about the edit.
Transferred To - Select where the student is transferring to from the State School List.
Date Request Received - The date the transfer school requested information on the student.
Date Request Sent - The date the information was sent to the transfer school.
Leave Comments - Type in leave comments in reference to the student's transfer.
Leave Reason - Select the leave reason for the student in the drop down.
Close - Click in the button once all information has been entered, then click on the Save button, to save all work.
How-to
Resource
JCampus Code Book: Commonly used codes in GradeBook, Student Master, Attendance, and Discipline.