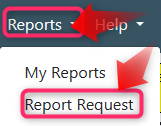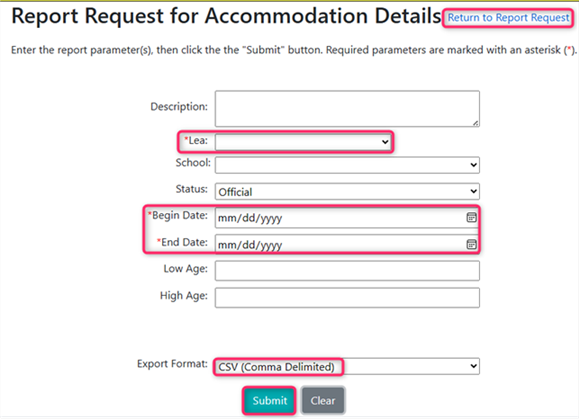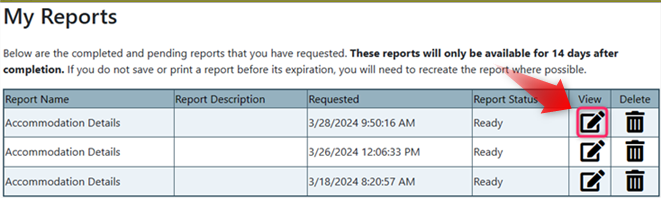Difference between revisions of "Accommodations Import"
From EDgearWiki
Jump to navigationJump to search| (4 intermediate revisions by the same user not shown) | |||
| Line 32: | Line 32: | ||
'''A''' - The Special Education Testing Accommodations are still a manual process. LDOE has not updated SER to include the testing accommodations as part of the nightly interface file. | '''A''' - The Special Education Testing Accommodations are still a manual process. LDOE has not updated SER to include the testing accommodations as part of the nightly interface file. | ||
| + | |||
| + | |||
| + | [[File:ESER 1.png]] | ||
| + | |||
| + | |||
| + | [[File:ESER 2.png]] | ||
| + | |||
| + | |||
| + | [[File:ESER 3.png]] | ||
| + | |||
| + | |||
| + | [[File:ESER 4.png]] | ||
| + | |||
| + | [[File:ESER 5.png]] | ||
Revision as of 13:01, 26 April 2024
Since the State does not include testing accommodations from SER as a part of the nightly interface file, this program will provide the user with a way to download testing accommodations from SER and then import them into JCampus. Importing the accommodations file into JCampus will display the testing accommodations within the SPED window from wherever the SPED button can be seen.
Instructions for the SER page
- After logging into SER, click on the Reports tab.
- Click on the folder IEP Forms.
- Click on Accommodations Detail.
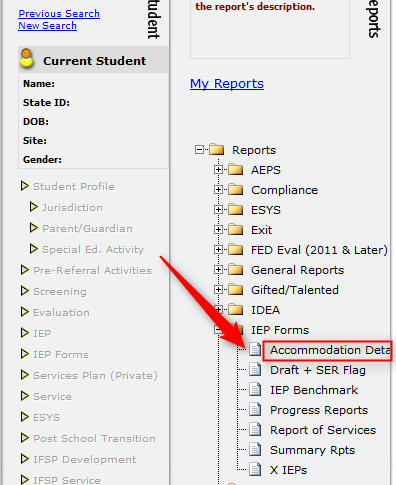
- On the Accommodation Report settings, select your district if not already selected.
- Select the status of Official.
- In the first date field, select a date in the prior year. Typically, this is exactly one year prior to today.The second date field is today's date.
- Export format needs to be CSV (comma delimited).
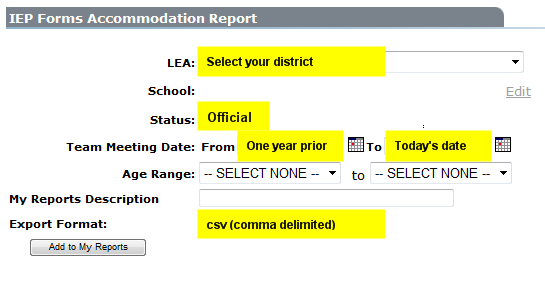
- Click Add to My Reports. You will be taken to My Reports automatically. Click Save when the file is ready.
- Normally when "Save" is clicked, the file is placed in the user's "Download" folder.
Instructions within JCampus
- Go to Special Education > Loaders > Accommodations Import.
- On the setup box, verify that the Year and District are correct, then click Choose File.
- Browse to the "Downloads" folder, then select the Accommodations file downloaded from SER.
- Click OK to import the file.
- A progress message will appear. When done, the accommodations imported for each student will be listed.
- If an error box pops up indicating accommodations that could not be imported, the usual causes are:
- Student no longer is in the current year student master. Often these can be ignored. When the SER file is created, it creates accommodations going back a calendar year. In many cases, the accommodations don't match up because the student is no longer in the current year student master.
- Student does not have a State Assigned ID (eScholar). These should not be ignored. The student needs a state id per normal state reporting flow.
Q & A
Q - Has there been a change to the nightly SER import to include testing accommodations?
A - The Special Education Testing Accommodations are still a manual process. LDOE has not updated SER to include the testing accommodations as part of the nightly interface file.