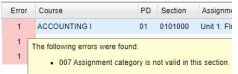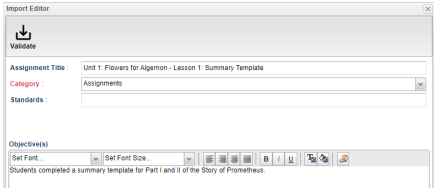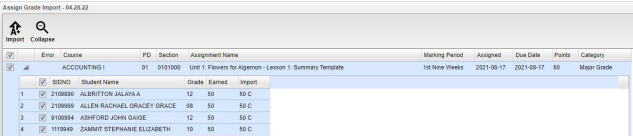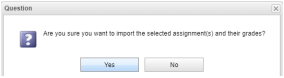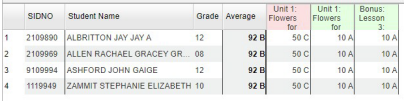Import
The Grades Import function provides the user a way to import assignments and grades from a previous software program into our Classroom program. Note that this product is not in the standard package and therefore must be purchased separately.
- Before a user can begin, an import will need to be set up though the user`s former software program and EDgear administration.
- The number in red indicates the number of grades for teachers to review and import. This example has 12 assignment with grades to import in.
- Click on the Import icon to see the assignments and the Import Editor box will open for teachers to review the assignments.
- It is HIGHLY recommended to review one assignment at a time. To review individual assignments, click on the assignment name.
- Look at the grades for each student to ensure accuracy. Then repeat this process for all assignments.
- The user has two options when reviewing the imports; Import or Ignore the assignment.
- Ignore will remove the assignment from your Import list. If the assignment is one that you have already manually entered into JCampus Gradebook, then choose to Ignore it. Doing so will keep it from showing on future imports. If the user needs to get an ignored assignment back, click the Report button at the top left of the Import screen. The user will see all assignments with their status. Check the ignored assignment, click the Restore button, and confirm by clicking Yes. That assignment will be restored to the Import list.
- To Import, once all assignments have been verified, check the box on assignments to be imported and click the Import button on the top toolbar. Click Yes on the question box and grades will be imported. It is recommended to select only a few assignments at a time if there is a large number to import.
- Go to the JCampus Gradebook and check for the accuracy of imported grades and final grade calculations. Imported assignments will be identified with a black flag to help show grades imported and those manually entered into Gradebook.
Imports With Errors
Look to see if any of the assignments have errors. Per the Error column, these 3 assignments each have one error.
The user can hover over the error number to see an error explanation. To review individual assignments, click on the assignment name.
No assignment with errors will be imported until the needed corrections have been made. Once the correction is complete, click the Validation button in the Import Editor window.
Then a check will appear at the beginning of the line on the Assign Grade Import page. If needed, click the Expand icon to see all students with their grades on the assignments.
Once one (or more assignments) are corrected, click the Import icon to bring the assignments into JCampus Gradebook.
The user will be asked if they are sure they wish to do this.
Once the import is completed, it will display a message that there are no more assignments to import.
The assignments are now in the Classroom gradebook.
Examples of Errors
- If the error is a Duplicate assignment that already exists in JCampus Gradebook with the same assignment title, the user has two choices: delete the manually entered assignment in Gradebook OR do not check this assignment to import. In the case where there is a different assignment but has the same title, change the title name or just put a “1” behind the current assignment title to import it. The user can always change the assignment title in Gradebook, if needed.
- If the error is a Bonus Point assignment where the Max points were less than the grade given, then the bonus points would need to be added to the Bonus Points box.
Make your needed changes, press enter or tab out of the “assignment title” field, and then the error will be resolved. Once the errors have been resolved, the assignments can be imported. Check the assignments and click the Import button at the top.