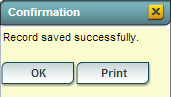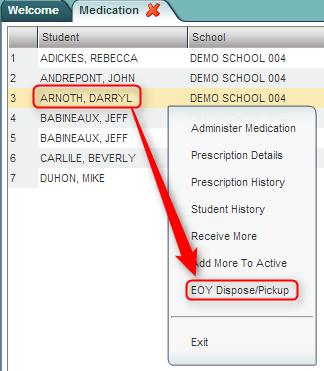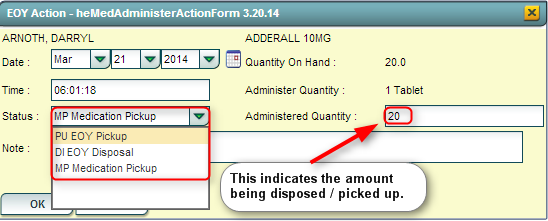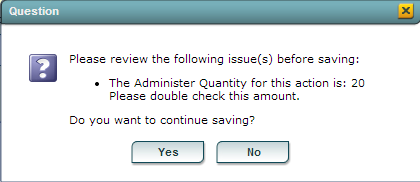EOY Dispose/Pickup
From EDgearWiki
The EOY Dispose/Pickup screen is used when the medication is picked up by the parent/guardian to be brought home at the end of the year, or at the close of the prescription. Doing this procedure will clear out the remaining inventory, and set the prescription's status as "Inactive".
Getting Started
- In the left navigation panel, click on Health.
- In the Entry grouping, click Medication.
Setup Options
- Year: Select the school year.
- District: This will default to the district's number based on the login of the user.
- School: This will default to the school associated with the user. If the user is associated with multiple sites, other school sites can be selected.
- Show: By default, the selection of Active Prescriptions is displayed, which filters out prescriptions no longer in effect.
- To see all prescriptions, whether active or inactive, select All Prescriptions.
- Click the OK button to begin the Medication program.
EOY Dispose/Pickup Entry
- A list of students with prescriptions will be displayed on the screen.
- Click on the name of a student. A gray menu will appear. Select the option labeled EOY Dispose/Pickup. Afterwards, an entry screen will appear.
- Date: Select the date of the disposal or pickup.
- Time: Set the time of the disposal or pickup.
- Status: Select the appropriate status that matches what is going on:
- PU EOY Pickup: The parent/guardian is picking up the medication at the end of the year.
- DI EOY Disposal: The medication is being discarded/disposed at the end of the year.
- MP Medication Pickup: The parent/guardian is picking up the medication during the year.
- Administered Quantity: This is the amount being disposed or picked up. The number will default to the current amount on hand. Verify that this is the amount being disposed or picked up.
- If the amount needs to be changed, click in the cell and overwrite the amount being disposed or picked up.
- Note: If desired, enter any notes about the disposal or pickup action.
- Add Consultation: If you wish to automatically post a Consultation record about this action, click to place a checkmark in the select box.
- Click the OK button.
- A dialog box will appear asking if the Administer Quantity (amount being disposed or picked up) is correct. If correct, then click Yes. If not correct, click No and edit the amount.
- A final dialog will appear.
- Print: Click to print a Medication Receipt form for the action.
- OK: This will close the EOY Dispose/Pickup screen and return to the main Medication screen showing a listing of students with active prescriptions.