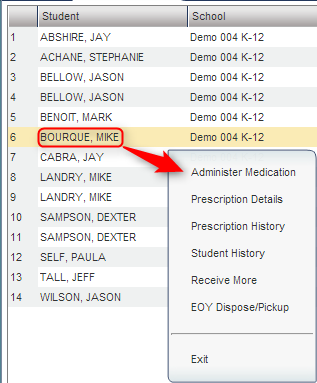Medication Overview
From EDgearWiki
Revision as of 12:55, 24 February 2014 by Egadmin (talk | contribs) (→Buttons at the Bottom of the Screen)
This page will explain how to get started with the Medication program and a basic description of the layout of the Medication screen.
Getting Started
- In the left navigation panel of WebPams, click on Health.
- In the Entry grouping, click Medication.
Setup Options
- Year: Select the school year.
- District: This will default to the district's number based on the login of the user.
- School: This will default to the school associated with the user. If the user is associated with multiple sites, other school sites can be selected.
- Show: By default, the selection of Active Prescriptions is displayed, which filters out prescriptions no longer in effect.
- To see all prescriptions, whether active or inactive, select All Prescriptions.
- Click the Ok button to begin the Medication program.
Medication Screen Features
- On screen will be rows of students with medication prescriptions.
- Details about the student's prescription are shown in columns across the screen, such as Medication, Quantity, Times/Day, Administer Quantity, Dosage, Last Given, Status, Date Received, Begin Date, End Date and Route.
- Note: Because there are a lot of columns, you may want to widen the screen. Click the little arrow in the center of the separator bar near the students' names. This will hide the navigation panel and give more room to the medication screen.
- Column Descriptions are listed below:
- Student, School, Homeroom: Displays the student name, school site number, and homeroom teacher.
- Medication: Shows the medication name.
- Quantity: Shows the amount of medication remaining.
- Times/Day: Times given per day. "PRN" means "as needed".
- Administer Quantity: Count of units of medication to be given.
- Dosage: Dosage of medication to be given.
- Last Given: Date of the last time the medication was administered.
- Status: Identifies if the prescription is...
- Active
- Empty: No more medication remaining.
- Inactive: Prescription no longer in effect.
- Removed: Medication was removed by a person such as parent or guardian.
- Date Received: Date the medication was received.
- Begin Date: Date the medication is to begin.
- End Date: Date the medication is to end.
- Route: Method the medication is to be given. Example: "By Mouth", "Injection", etc...
- Click on a student's name to administer medication, update medication, and obtain medication details. A submenu of options as shown below will be displayed. Each of these are explained in detail on the Medication main page.
Buttons at the Bottom of the Screen
- Add New: Click to add a new prescription to a student. Details to this procedure on in the Adding New Medication(link here needed) section.
- Setup: Click this button to return to the setup options.
- Refresh: Click this button to refresh the screen to show updated medication prescription information.
- Print: Click to print the medication listing as a pdf, Excel(xls), or text(csv).
- Admin OTC: Click to enter Over the Counter medication given to a student. Details are explained in the Admin OTC(link here) section.