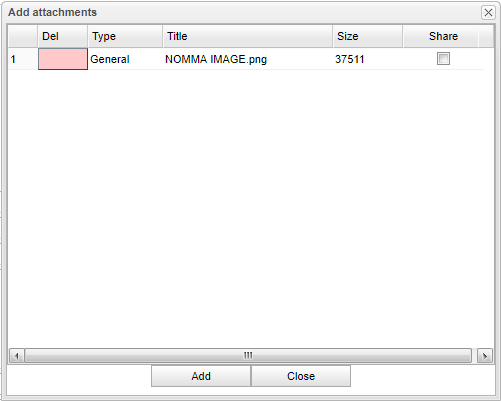Adding Attachments to Lessons
From EDgearWiki
Jump to navigationJump to searchAdding An Attachment to a Lesson
- Click on the paper clip to attach a file.
- The Add Attachments window will appear. At the bottom, click the Add button.
- A JDrive window will appear.
- Choose the document to upload by clicking on the document.
- The user will now see a new row with the chosen attachment along with the type, title and size of the file.
- For Share, check to allow other teachers to see the attachments in the Eval/Assessment area of Lessons. Normally the attachments, in this area only, are not displayed to everyone as it may contain documents that do not need to be seen such as tests and answers to tests.
- When attachments are associated with the lesson, the attachment icon (paper clip) will turn blue.
- The attachment icon at the top will display all attachments associated with the lesson. The attachment icons to the right of Instruction Methods and Eval/Assessment will only show attachments associated with these fields.
- Close out of the Add attachment window.
- There will now be an attachment icon on the lesson plan. If the user added an attachment to an existing lesson plan, then click on the Refresh button at the top to see the icon.
- The lesson editor window will remember the users selections (Create lesson per day, Share Lesson, Share Lesson with Teacher(s), and Modifications) for the next time they create a lesson for the selected section.
Editing an Attachment
- Click on a lesson plan with an icon to see the menu and choose Edit Attachment.
- Click on the red square to delete the attachment.
- Click on Add to add additional files.
- Close out of the Add attachment window.
Student Progress Center - Attachments in Lesson Book can be viewed on the Student Progress Center with the exception of the attachments in Eval/Assessment.
- In the SPC calendar, click on the Lesson Plan. At the bottom of the pop up screen, click on the button Attachments and you will see the attachment in another pop up window.
- Attachment(s) in the gradebook can also be viewed on SPC.