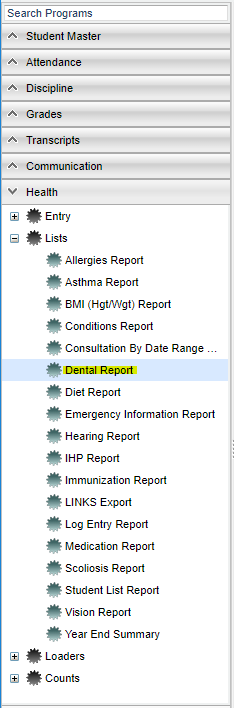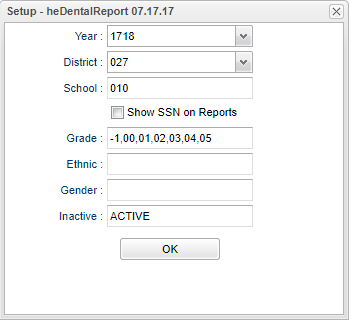Dental Report
This report will allow a nurse to run a report of students that have Dental information on the Dental tab in the Health System.
Menu Location
On the left navigation panel, select Health > Lists > Dental Report.
Setup Options
Year: Defaults to current year.
District: Defaults to district number associated with the login of the user.
School: Click to select the desired school.
Show SSN on Reports: Leave the check box blank is the SSN is desired for the report. Place a check in the check box, if the SSN is desired for the report.
Grade: Click to select the grade level(s) of students to be listed.
Ethnic: If desired, the user can select to limit the listing of students by Ethnic code. If left blank, all ethnic codes will be included.
Gender: Click to limit the listing to students to a selected gender. If left blank, all students, regardless of gender, will be listed on the screen.
Inactive: Active is the default. If this selection needs to be changed to Inactive or All, click in the cell and make the desired choice. Click OK once the selection has been made to move back to the main setup box.
OK - Click to continue
Definitions of Column Headers
- Student Name: Name of student.
- Sidno: Student ID number.
- SSN: Social Security Number
- School: School number.
- Grade: Grade of the student.
- Ethnic: Ethnicity of student.
- Screened: Date of screening.
- CAV: This flag indicates that the Student has untreated cavities.
- CAR: This flag indicates that the Student has caries.
- Sealants: This flag indicates that the Student has Sealants.
- #Sealants: The number of sealants the Student has.
- Treatment: Treatment needed.
- Lunch: Lunch code at the time of the screening.
- RF: This flag indicates that the Student was referred.
- F-Up Date: Follow up appointment date.
- Comments: Comments about the screening if needed.
- Nurse: Name of the examiner or the nurse that entered the record into the system.
Buttons at the Bottom of the Conditions Report
- Setup: Click to go back to the Setup box.
- Print: To find the print instructions, follow this link: Standard Print Options.
- Help: This button takes you to instructions.