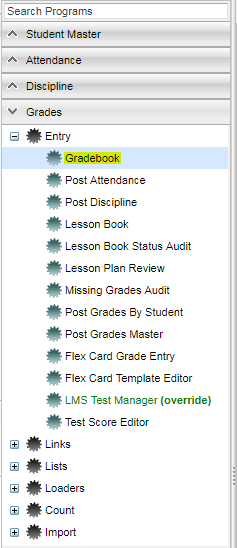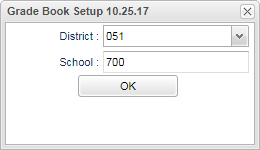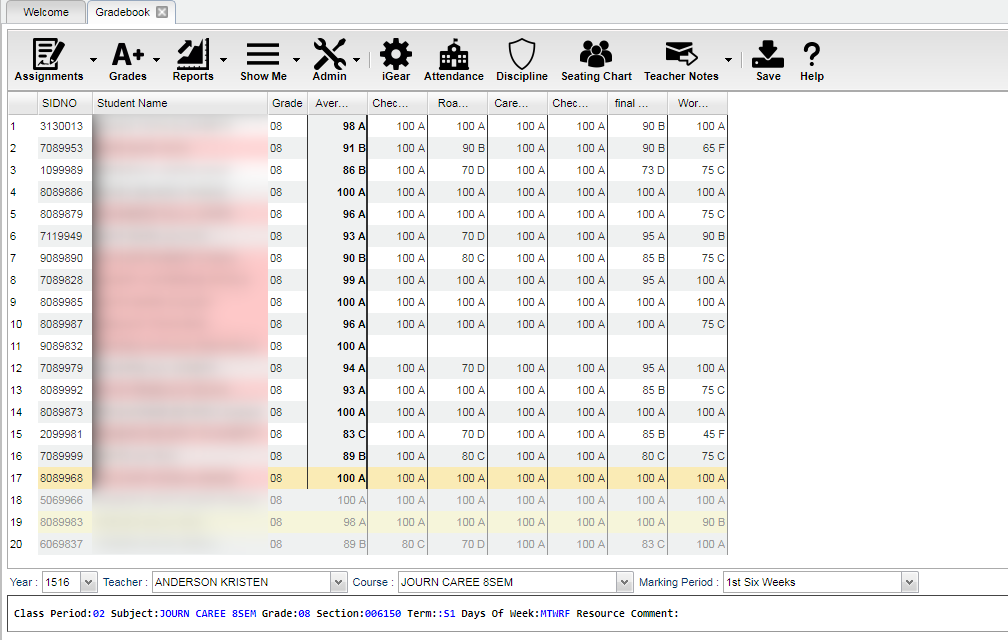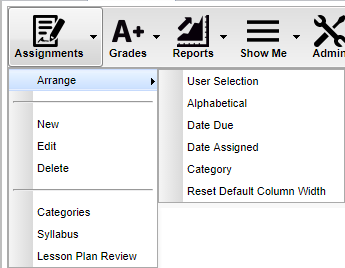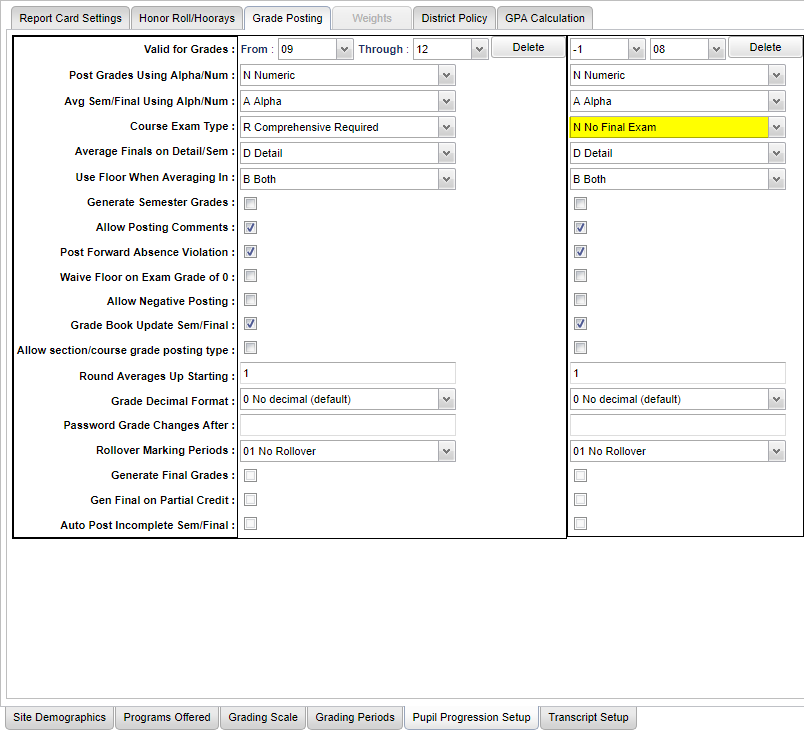Gradebook
This program was designed to give a user the ability to create assignments, post assignment grades, and generate reports based on the posted grades. The user will also be able to take attendance, post discipline, and much more.
Menu Location
| Teacher Menu | Administrator Menu | |
|---|---|---|
On the left, click on Grades, under the heading Entry, click on WebGradebook.
At the bottom of the WebGradebook, verify the school year and teacher. Choose the course then marking period Click the Reports button on the top of the window Select Attendance from the drop down list. A new drop down list will appear to the right. Select Attendance Log from the drop down list Select the Week of Date desired for printing and click OK A print preview of your Attendance Log will appear. At this time you can choose to print or save the report.
Setup Options (For Administrators Only)
District - Default value is based on your security settings. You will be limited to your district only.
School - Default value is based on your security settings. If you are assigned to a school, the school default value will be your school site code. You will not be able to change this value. If you are a supervisor or other district office employee with access to the Student Information System, you will be able to run programs for one school, a small group of schools, or all schools in your district.
OK - Click to continue.
Main
Column Headers
SIDNO - Local ID number of the student.
Student Name - Student`s full name.
Grade - Grade level of the student.
Average - Average of the assignment grades in the grade book (formerly "Final").
NOTE - Column headed can be expanded to see the full title of the assignment. Once the column headers have been expanded, they will set until they have been selected to put them back to the original setting.
To minimize the column header back to the original setting, go to Assignments (tab located in the top left corner) -> click on Arrange, scroll over to Reset Default Column Width.
Bottom
Year - The year the subject is being taught.
Teacher - The teacher teaching the course.
Course - The course being taught. Select from the drop down.
Marking Period - The marking period of the course being taught. Select from the drop down.
- For the school(s)/districts that do not use Semester/Final Exams; they have an option to remove the semester exams columns in the gradebook, report cards and progress reports. From the drop down menu, go to Sponsor Site Editor, Pupil Progression Setup (tab located at the bottom) -> Grade Posting (tab located at the top) -> Select the option N No Final Exam. The exam columns will still show up in Post Grades by Student and Post Grades Master. If a staff member tries to input a grade, they will receive a warning sign.
NOTE - All fields must be selected prior to working with the Top Menu items or posting a grade.
Class Period - The class period the course is being taught.
Subject - The subject being taught. This information is pulled from Master Schedule Editor.
Grade - The grade level being taught. This information is pulled from Master Schedule Editor.
Section - The section number of the course being taught. This information is pulled from Master Schedule Editor.
Term - The marking period of the course being taught. This information is pulled from Master Schedule Editor.
Days Of Week - The days of the week that the course is being taught. This information is pulled from Master Schedule Editor.
Resource Comment - This is the Master Schedule comment field. This information is pulled from Master Schedule Editor.
Top
File:WebGradebook Menu Bar.png
Assignments
Grades
Reports
Show Me
Admin
iGear
Attendance
Discipline
Seating Chart
Teacher Notes
Resources
Gradebook Guide: Basic guide for new teacher users.
WebGradeBook Comment Codes Listing: Listing of Comment Codes in WebGradeBook