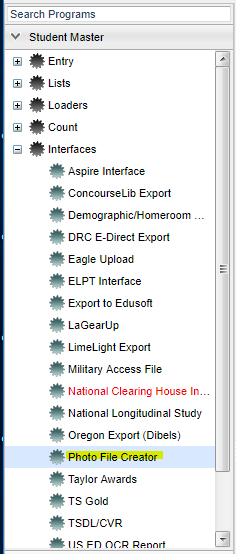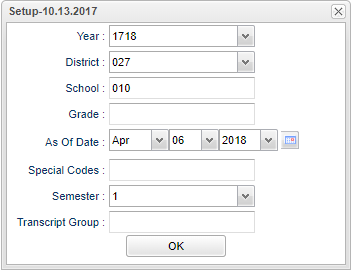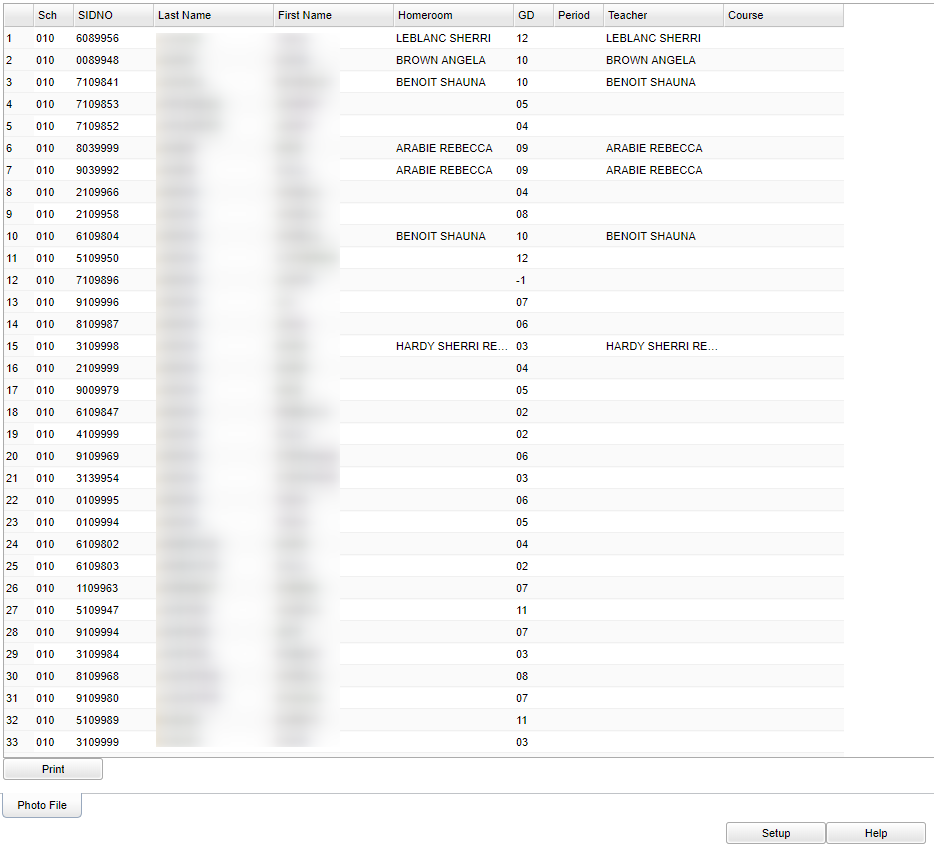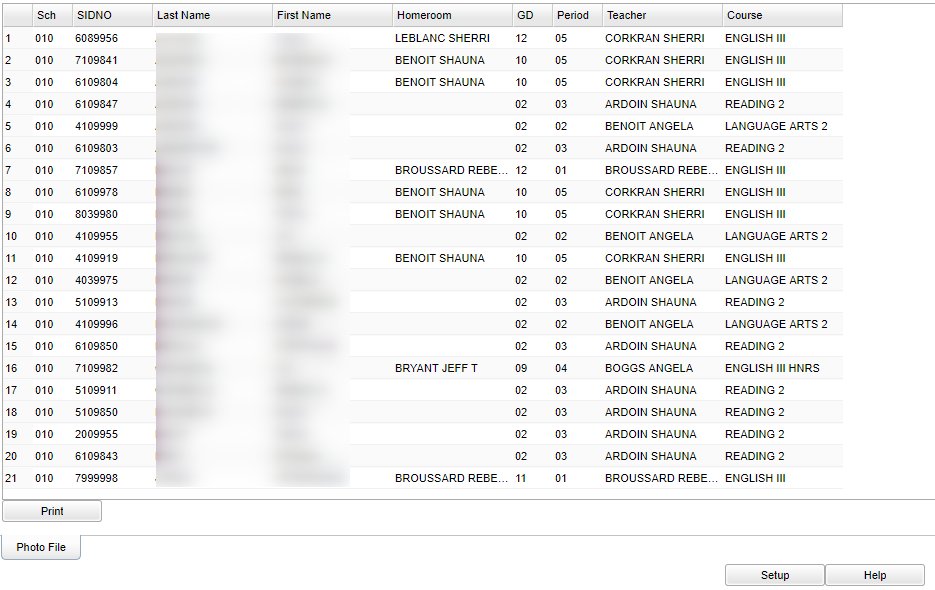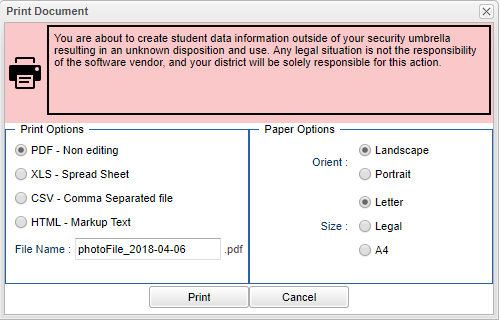Photo File Creator
This program will create a csv file for the photographer in advance of the picture taking sessions. The file will help the photographer create photos that import into JCampus for students.
Note: Please do not use Excel to open or save the file created from this utility. Excel will trim off the leading zero on a student's ID and cause problems for the photographer.
==Menu Location
On the left navigation panel, select Student Master > Interfaces > Photo File Creator.
Setup Options
Year - Defaults to the current year. A prior year may be accessed by clicking in the field and making the appropriate selection from the drop down list.
District - Default value is based on your security settings. You will be limited to your district only.
School - Default value is based on your security settings. If you are assigned to a school, the school default value will be your school site code. You will not be able to change this
value. If you are a supervisor or other district office employee with access to the Student Information System, you will be able to run programs for one school, a small group of schools, or
all schools in your district.
Grade - Grade level of students whose records need to be edited or whose names are to be included on a report. Leave the field blank if all grade levels are to be included. Otherwise,
click in the field to the right of Grade(s) to select the desired grade level(s) to be included.
As of Date - This choice will list only those students who are actively enrolled as of the date selected in the date field.
Special Codes - Special Codes must have been entered into the Student Master record for students. Leave blank if all special codes are to be included into the report. Otherwise click in
the field to the right of Special Codes to select the desired special code(s) to view.
Semester - To select all semesters leave the field blank or click in the field and select the check box at the top of the list of semesters; to select one or more semesters click in the
field and select the desired semester(s) from the popup list.
Transcript Group - Click in the box and make your selection
OK - Click to continue
Note: To create a file by Homeroom:
Semester: Set to desired semester. Typically at the start of the year, this is “1”.
Transcript group: Set to “blank” as shown above.
Main
Column Headers
Sch - School site number
SIDNO - Student's identification number
Last Name - Student's last name
First Name - Student's first name
Homeroom - Student's homeroom teacher's name
GD - Student's grade of enrollment
Period - Student's class period based on the Transcript Group from the setup box or blank if no Transcript Group selected
Teacher - Student's course teacher based on the Transcript Group from the setup box or the homeroom teacher if no Transcript Group was selected.
Course - Course based on the Transcript Group from the setup box or blank if no Transcript Group is selected.
To create a file by Transcript group, such as “English” classes:
Semester: Select the desired semester. Typically at the start of year, this is “1”.
Transcript group: Select the desired group, such as “English” in the setup box.
Note: The column headers are the same as the screen above.
Click the OK button to continue.
Review the results, then click the Print button on the lower left of the screen.
At the Print options screen, click to select “CSV – Comma Separated file”. You will see that the system has created a File Name for you. Click the Print button to create
the file.
Google Chrome users:
A new window will open that will be mostly blank. In the lower left will be a link to the file. Click the arrow on the right of the file name. A menu will open. Choose Show in folder.
Browse the listing of files to locate the “photoFile….csv” file. Send this file to your photographer.
Remember: Please do not use Excel to open or save the file created from this utility. Excel will trim off the leading zero on a student's ID.
To find the print instructions, follow this link: Standard Print Options.