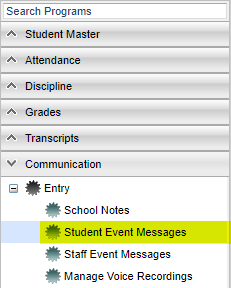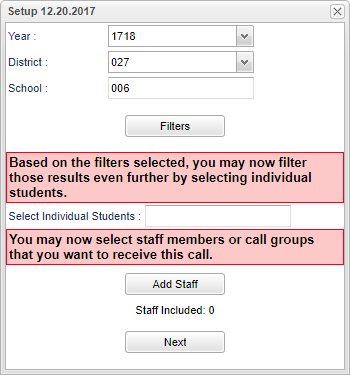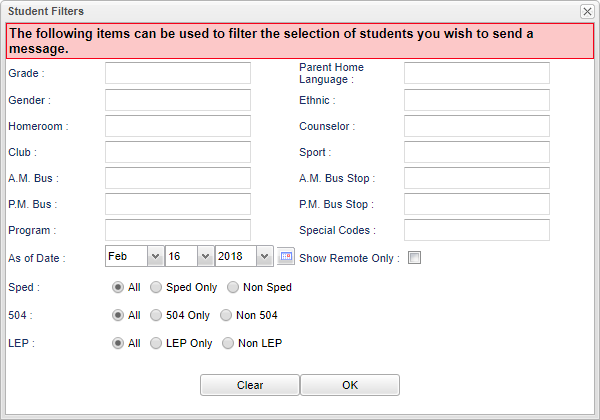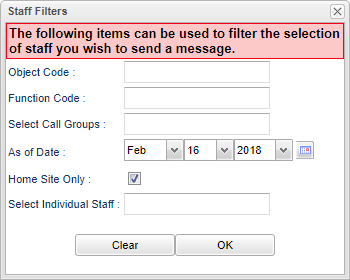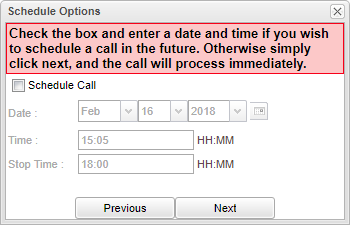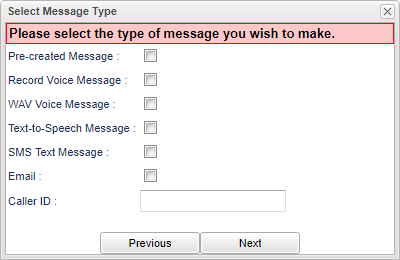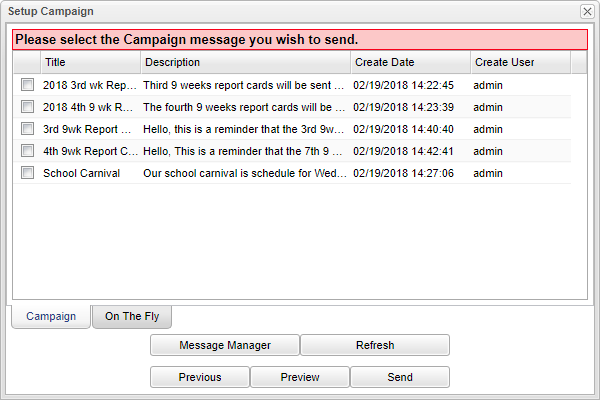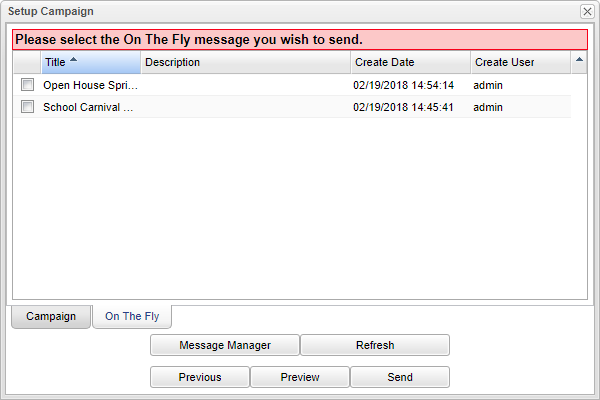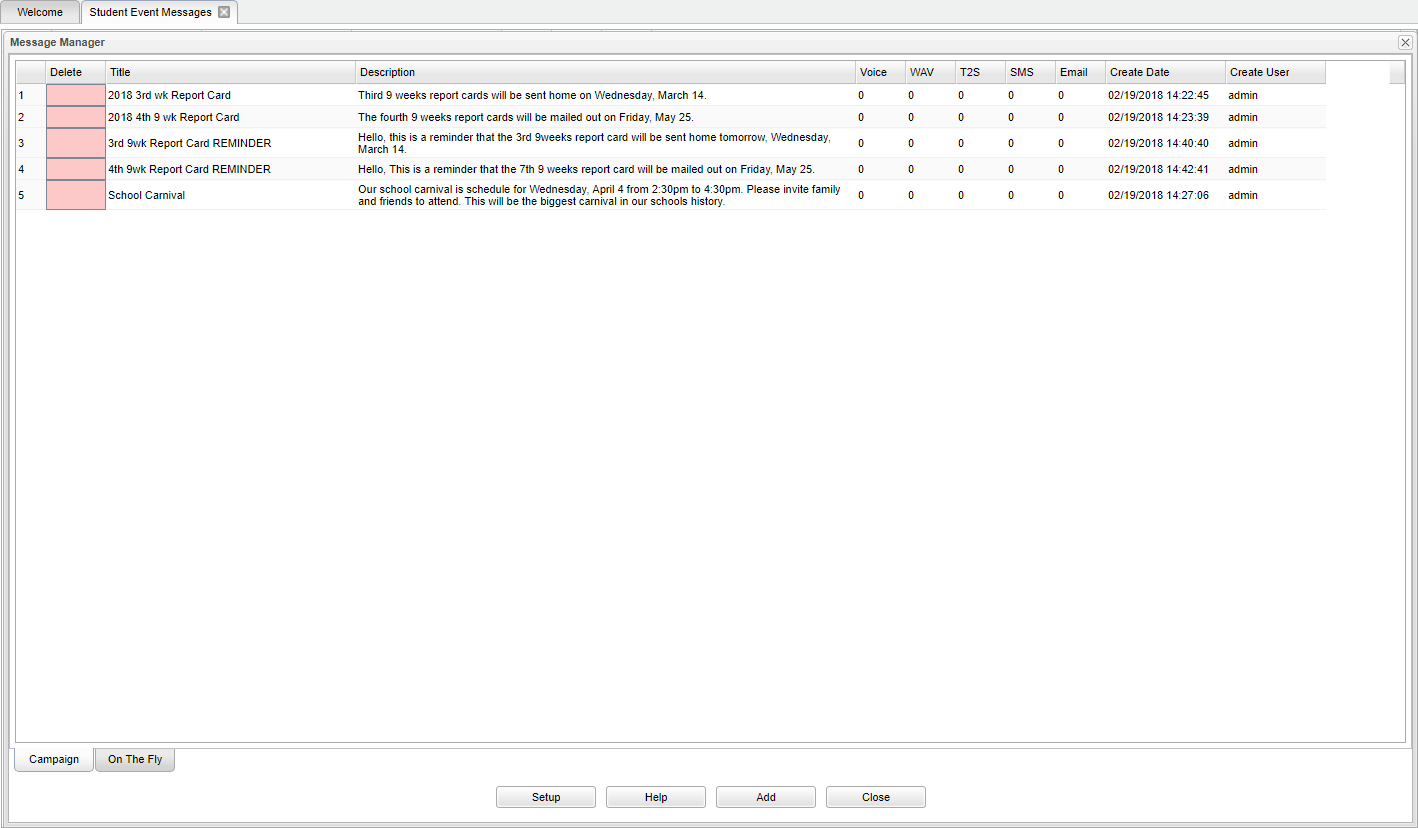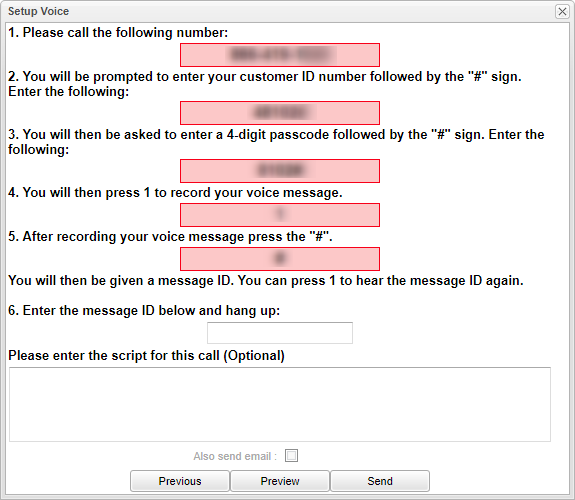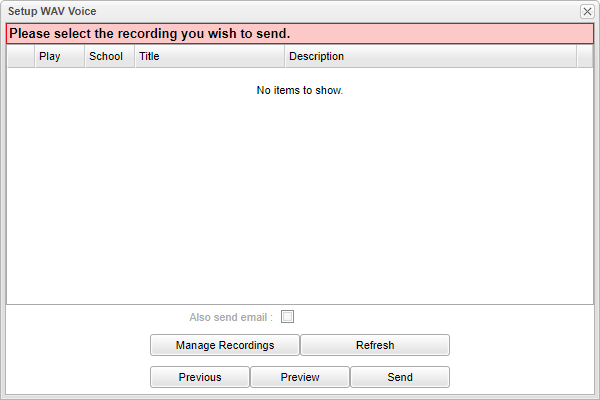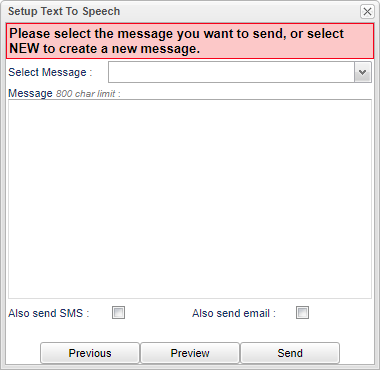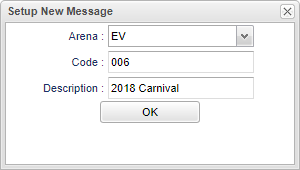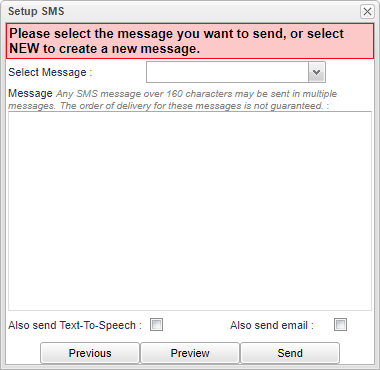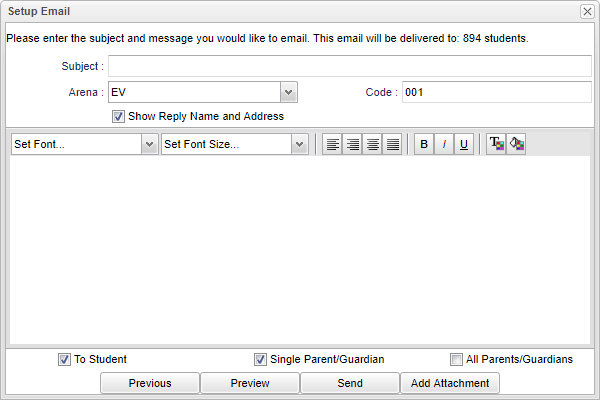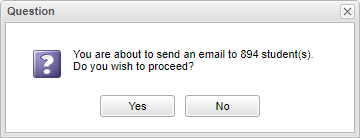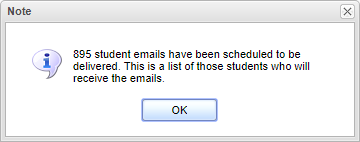Student Message - Text-To-Speech Message
Video
Student Event Messages - Text to Voice video
Menu Location
On the left navigation panel select Communication > Entry > Student Event Message.
Setup Options
Setup Box 1
Year - Defaults to the current year. A prior year may be accessed by clicking in the field and making the appropriate selection from the drop down list.
District - Default value is based on your security settings. You will be limited to your district only.
School - Default value is based on your security settings. If you are assigned to a school, the school default value will be your school site code. You will not be able to change this value. If you are a supervisor or other district office employee with access to the Student Information System, you will be able to run programs for one school, a small group of schools, or all schools in your district.
Filters
- Grade - Grade level of students whose records need to be edited or whose names are to be included on a report. Leave the field blank if all grade levels are to be included. Otherwise, click in the field to the right of Grade(s) to select the desired grade level(s) to be included.
- Gender - Gender of students whose records need to be edited or whose names are to be included on a report. Leave the field blank if both genders are to be included. Otherwise, click in the field to the right of Gender to select the desired gender to be included.
- Homeroom - The teacher who is assigned a group of students in addition to the regular classes that they teach. Leave blank if all homerooms are to be included into the report. Otherwise click in the field to the right of Homeroom to select the desired homeroom(s) to view.
- Club - Extracurricular activities in which students may participate. Leave blank if all clubs are to be included into the report. Otherwise click in the field to the right of Clubs to select the desired club(s) to view.
- A.M. Bus - This is the morning bus number the student rides.
- P.M. Bus - This is the afternoon bus number the student rides.
- Program - Leave blank if all program codes are to be included into the report. Otherwise click in the field to the right of Program Codes to select the desired program code(s) to view.
- Parent Home Language - Select the language spoken at the students home.
- Ethnic - Ethnicity of students whose records need to be edited or whose names are to be included on a report. Leave the field blank if all ethnics are to be included. Otherwise, click in the field to the right of Ethnic to select the desired ethnic(s) to be included.
- Counselor - Responsible for scheduling, testing, student grades and transcripts. Leave blank if all counselors are to be included into the report. Otherwise click in the field to the right of Counselor to select the desired counselor(s) to view.
- Sport - Leave blank if all sports are to be included into the report. Otherwise click in the field to the right of Sports to select the desired sport(s) to view.
- A.M. Bus Stop - This is the morning bus stop number.
- P.M. Bus Stop - This is the afternoon bus stop number.
- Special Codes - Special Codes must have been entered into the Student Master record for students. Leave blank if all special codes are to be included into the report. Otherwise click in the field to the right of Special Codes to select the desired special code(s) to view.
- Show Remote Only - If this box is checked, the report will list only those students who come to your school from another school in the district.
- As of Date - This choice will list only those students who are actively enrolled as of the date selected in the date field.
Sped
- All - Select to view all students.
- Sped Only - Select to view sped only students.
- Non Sped - Select to see non sped students.
504
- All - Select to view all students.
- 504 Only - Select to view sped only students.
- Non 504 - Select to see non sped students.
LEP
- All - Select to view all students.
- LEP Only - Select to view sped only students.
- Non LEP - Select to see non sped students.
Clear - Select to clear out selections.
OK - Click to continue.
Select Individual Students - Select individuals student to send a message to.
Add Staff
Object Code - Select to choose an object code of the staff member to message. This field relates to Human Resource. Leave blank to call all staff members regardless of object code.
Function Code - Select to choose a function code of the staff members to call. This field relates to Human Resource. Leave blank to call all staff members regardless of function code.
Select Call Groups - Select to limit the staff only by a selected group. Staff Groups are defined by using the Call Group Loader.
As of Date - This date will display only the staff who are active as of the date selected in the date field.
Home Site Only - Selecting this option will limit the message to only those staff members who are "home based" at the school site.
Select Individual Staff - Select individuals staff to send a message to.
Clear - Select to clear out selections.
OK - Click to continue.
Next - Click to continue.
Setup Box 2 - Select Schedule Options
Schedule Call - Select if the message is to be scheduled for a future date/time.
- Date - Select the date for the message to go out.
- Time - Select the start time for messages to start going out.
- Stop Time - Select the stop time for messages to stop going out. In Communication Configuration, calls are set for start and stop times for the district as a whole. This will override and allows an earlier time to be selected, if needed.
Previous - Select this option to return to the previous page.
Next- Click to continue.
Setup Box 3 - Select Message Type
Previous - Select this option to return to the previous page.
Next- Click to continue.
Pre-Created Message - A message must be created prior to setting up a campaign.
Campaign - These are messages that are setup in advance.
On The Fly - These are messages that are setup and sent out.
Message Manager - Select to setup a campaign to send out at a later date.
Refresh - Refresh the screen to seen Campaign or On The Fly messages that have been set up.
Title - This is the title that was set up for the campaign.
Description - This is the message that will be sent out in the campaign.
Voice - Count of Languages this Voice Recorded message has available to send. Click in the field and a popup box will appear. Select Add located at the bottom of the box. Another popup box will appear to select the language the message is to be sent out in and give it a title. Follow the instructions listed below.
WAV - Count of Languages this WAV message has available to send. Click in the field and a popup box will appear. Select Add located at the bottom of the box. Another popup box will appear to select the language the message is to be sent out in and give it a title. Follow the instructions listed below.
T2S - Count of Languages this Text to Speech message has available to send. Click in the field and a popup box will appear. Select Add located at the bottom of the box. Another popup box will appear to select the language the message is to be sent out in and give it a title. Follow the instructions listed below.
SMS - Count of Languages this SMS message has available to send. Click in the field and a popup box will appear. Select Add located at the bottom of the box. Another popup box will appear to select the language the message is to be sent out in and give it a title. Follow the instructions listed below.
Email - Count of Languages this Email message has available to send. Click in the field and a popup box will appear. Select Add located at the bottom of the box. Another popup box will appear to select the language the message is to be sent out in and give it a title. Follow the instructions listed below.
Created Date - This is the day and time the message was created.
Create User - This is the user who created the message.
Setup - Select the year, district and school.
Help - This takes you to written instructions and instructional videos.
Add - Select to add a new campaign.
Close - Select to close the popup box.
Previous - Select this option to return to the previous page.
Preview - Select to view the recording.
Send - Select to send out the message.
Record Voice Message - Select to send out a Record Voice Message.
Follow the instructions below.
Previous - Select this option to return to the previous page.
Preview - Select to view the recording.
Send - Select to send out the message.
WAV Voice Message - Select to send out a WAV Voice Message.
After checking the box to send out a WAV Voice Message, click Next to continue.
When the popup box appears, select Manage Recordings. Another popup box will appear to show all previous voice recording, select the New button located on the bottom of the page. By doing this, a title, description and script will need to entered, next select Record. Once this has been done, select Play to hear the recorded message. Make sure to select Save. The message can be deleted by selecting Cancel.
By selecting the Refresh button, the new recording will display in the list.
Previous - Select this option to return to the previous page.
Preview - Select to view the recording.
Send - Select to sent the message.
Text-to-Speech Message - Select to send out a Text-to-Speech Message.
Select Message - Click on the drop down to select a NEW message or a previous message. When selecting a NEW message, a popup box will appear.
Arena - Select from EV, AT, DI and GR.
Code - Input a code.
Description - Give the call a title.
Message - Type the message to go out. There is an 800 character limit.
Also send SMS - Check the box to send out a SMS message in addition to the Text to Speech message.
Also send email - Check the box to sent out an email in addition to the Text to Speech message.
Previous - Select this option to return to the previous page.
Preview - Select to view the recording.
Send - Select to sent the message.
SMS Test Message - Select to send out an SMS Text Message.
Select Message - Click on the drop down to select a NEW message or a previous message. When selecting a NEW message, a popup box will appear.
Arena - Select from EV, AT, DI and GR.
Code - Input a code.
Description - Give the call a title.
Message - Type the message to go out. Any SMS message over 160 characters may be sent in multiple messages. The order of delivery of these messages is not guaranteed.
Aslo send Text-To-Speech - Check the box to send out a Text to Speech message in addition to the SMS Message.
Also send email - Check the box to sent out an email in addition to the SMS Message message.
Previous - Select this option to return to the previous page.
Preview - Select to view the recording.
Send - Select to sent the message.
Email - Select to sent out an Email.
Subject - Type in the subject line.
Arena - Select from EV, AT, DI and GR.
Code - Input a code.
Show Reply Name and Address - Check the box to show a reply name and address.
Message - Type in the body of the email message that will be sent out.
To Student - Check the box to sent to students.
Single Parent/Guardian - Check the box to send out an email to the first parent/guardian to have an email.
All Parents/Guardians - Check the box to send out an email to all parents/guardians listed with an email.
Previous - Select this option to return to the previous page.
Preview - Select to view the recording.
Send - Select to send the message. Once Send has been selected, a pop up box will appear with the number of students to send the email to.
Next a list will appear of all of the student's that will receive the email, along with a popup box reiterating the number of student's who will receive the email. Select OK for the email to send.
Add Attachment - By selecting this option, a popup box will appear. Next, select Add and it will display the JDrive to where the attachment was saved.
Caller ID - Enter the phone number to display on Caller ID when the message is sent out. If left blank, the school`s phone number that is listed in the Sponsor Site will be used. This option is applicable to Record Voice Message, WAV Voice Message and Text-to-Speech.
Previous - Select this option to return to the previous page.
Next- Click to continue.