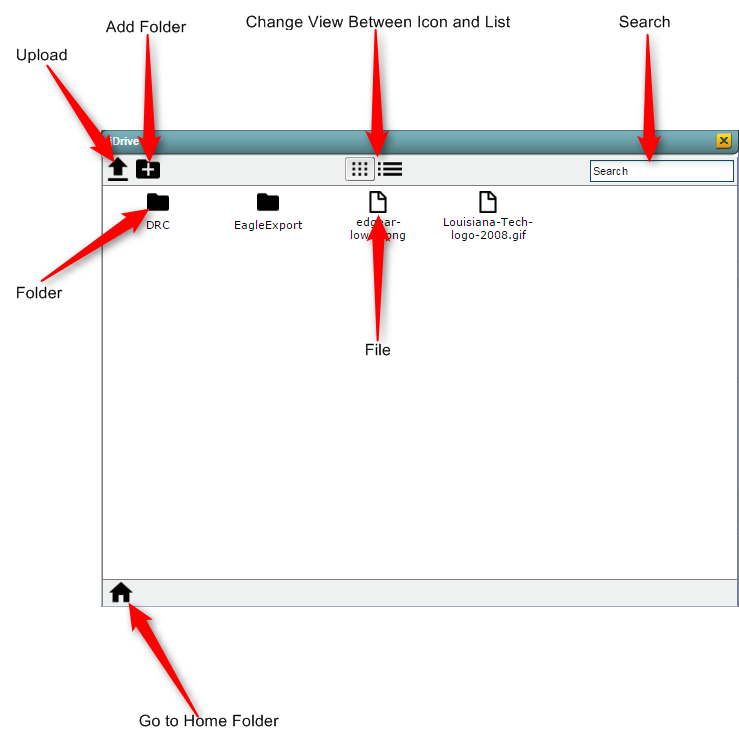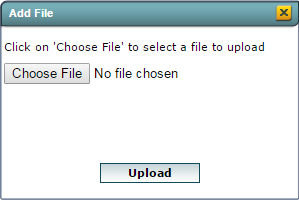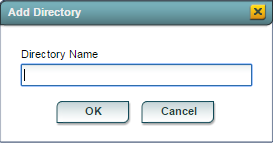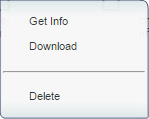JDrive
From EDgearWiki
Jump to navigationJump to searchJDrive is a way to store and access files for a user in JCampus. This allows you to store exports, attachments, state reporting and more in one place.
How To
- To launch JDrive click on the cloud icon in the upper right hand corner.
- Once the JDrive window is visible you will be able to perform basic file operations. The basic window will appear as below:
- Click the up arrow icon,
 , to open the Add File window to upload documents to the JDrive.
, to open the Add File window to upload documents to the JDrive. - Click the folder icon,
 , to add directories and sub-directories to the JDrive. After clicking the folder icon, the Add Directory window will appear so the user can name the new directory.
, to add directories and sub-directories to the JDrive. After clicking the folder icon, the Add Directory window will appear so the user can name the new directory. - Click the grid and list,
 , icons to toggle the display.
, icons to toggle the display. - Click in the Search bar,
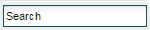 , to search for files on the JDrive by name.
, to search for files on the JDrive by name. - Click the Home button,
 , to return to the main screen of the JDrive after entering directories and sub-directories,
, to return to the main screen of the JDrive after entering directories and sub-directories,  .
.
- Click the up arrow icon,
- You can right click on a file,
 , to get more information, download a file, or remove the file from your JDrive.
, to get more information, download a file, or remove the file from your JDrive.