TSDL/CVR
From EDgearWiki
Jump to navigationJump to search
The TSDL/CVR program serves two purposes: (1) Create EOC files for the state EOC testing system, and (2) create TSDL files for the state TSDL system.
The primary difference between the two is the use of the setting Show only courses with final weight. When this is selected, the system assumes that an EOC file is being created, and only EOC courses with a final weight in the course catalog will be submitted. When the setting is not selected, the system assumes a TSDL file is being created, and all selected courses are included in the TSDL file.
How-to
- In the left navigation panel, go to Student Master, then Interfaces, then TSDL/CVR.
- At the setup, set the usual standard setup fields like Year, District, School, and As of Date.
- School: Click then select some or all of the schools.
- NOTE: Some large districts are reporting that the TSDL system cannot process the entire district at one time. Therefore, if a large district, it may be necessary to select a group of schools at a time to split the district into several files.
- Course Grades: Leave blank unless user wishes to only send courses for selected grade levels.
- As of Date: Usually set for current date.
- Semesters: Select all semesters.
- Transcript Groups: Leave blank, or select all. (Same)
- Courses: Click to bring up a list of courses. Click the Select All box in the upper left, then click OK to close the courses pick list.
- Use SIS School: Click if your district is using SIS School functionality.
- Show only courses with final weight: Select if building a file for EOC system, otherwise, leave deselected for TSDL file creation.
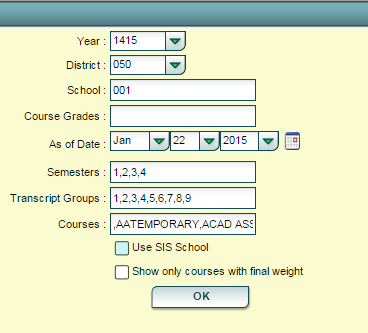
- School: Click then select some or all of the schools.
- Click the OK button to begin TSDL file creation.
- The program will work a while, then present a listing of class records to be included in the file. Click the Select All box in the upper left.
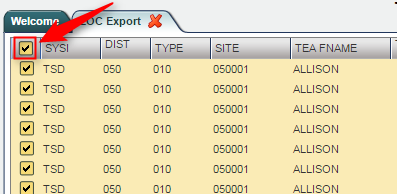
- Click the Export button at the bottom of the screen.
- The program will open another screen with class records. Right click anywhere on the screen and select Save as.
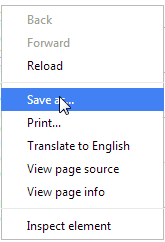
- Browse to where you would like to store the file, then click the Save button.
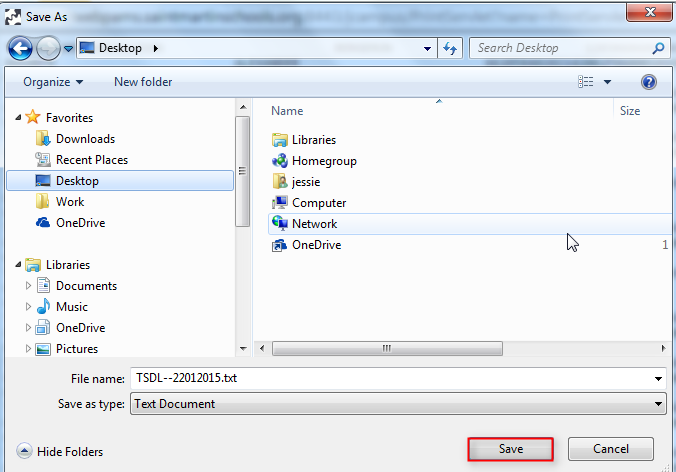
- The file will be placed in the location saved.
- Open up the TSDL or EOC upload site, then upload the file to the system following the Louisiana Dept of Education procedures for their website.