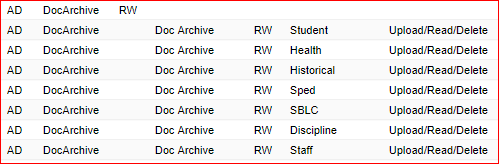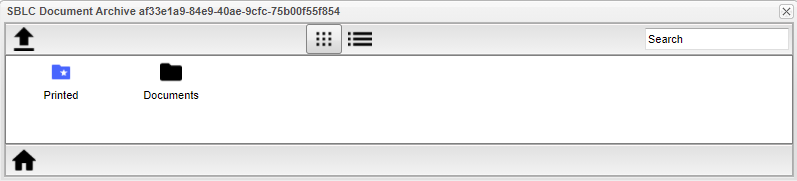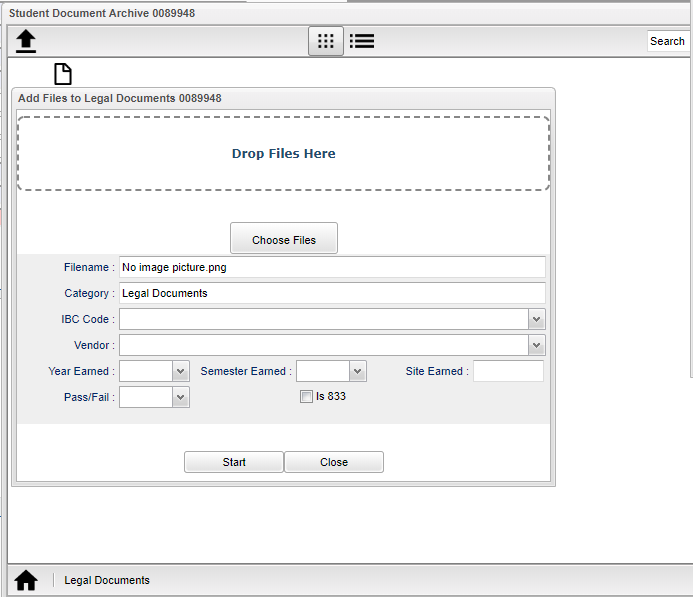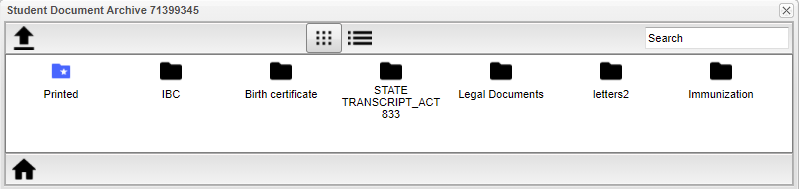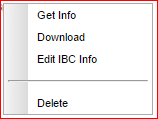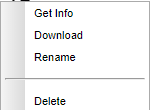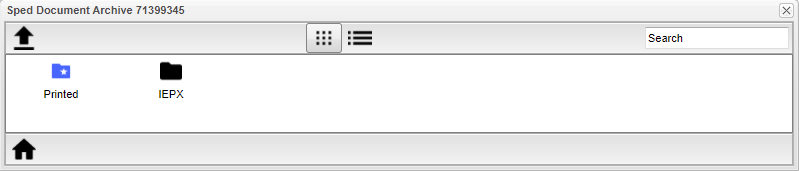Doc Archive
This program will give a user the ability to upload personal documents (SSN Card, Birth Certificate, IBC certificates, etc) for individual students or staff members only. For multiple students, use Import IBC.
NEW great features:
1. Parents can now access any documents they choose from the Student Progress Center.
2. Parents can now digitally sign documents using the Student Progress Center or the Native Application.
3. Report Cards, Letters and many other programs can now DIRECTLY print to the Document Archiving System.
- Before using the Document Archive System (DAS), the district must have several items completed:
- DAS (Document Archive System) must be activated for the district.
- Folders must be setup through the System Configuration program.
- The appropriate security access must be given to users (see image below).
- If scanning a certificate with multiple IBC's on the page, be sure to scan the file for each IBC, with a unique file name for each.
- Files can`t be larger than the 10MB limit or the user will receive a popup note. Also if the user is scanning a document, usually 300dpi is plenty for the scanning resolution setting.
- If a folder is set to 'Not Visible' for a user in User Management (Category-Doc Archive> Program-Doc Archive RW> Action), then the user will not be able to see the folder.
Uploading Documents
On the left navigation panel, select Student Master.
- Find a student.
- Click Action then Doc Archive and choose SBLC, Student, SPED, or Historical.
- Open the folder into which the user would like to upload documents. Ex: Student, Special Services, Historical, etc. Note that the only folders that will show here are the folders that were built under the heading of Student. If a folder is built under the heading of SBLC, then it will only show in that program under Action>Doc Archive.
Search
- The Historical category Search field will only search for Historical documents. So the blue Print folders will not show under Historical in any of the folders.
- In the Historical Document Archive window, using the Search window, type in any letter in the file, then Enter on keyboard. For the files that have a Size, either double click or right click>Download and a window will appear with the document. If Size field is empty, then no document will appear.
Drop Files Here - The user can dag and drop files from their desktop to the box or the user can use "Choose Files".
Choose Files - Click to upload files(s). Multiple files can be uploaded at one time. The file(s) will then be listed in the area below.
File Name - After previously choosing a file, the name of the file will display.
Category - After previously choosing a category, the name of the category will display.
IBC Code - This is the code for the IBC. Refer to the Code Matrix table posted on the LDOE Insight.
Vendor - The testing agency of the IBC. Vendor is not a required field.
Year Earned - The beginning year of the school session when the IBC was earned.
Semester Earned - The semester the IBC was earned.
Site Earned - The Site Code of the school where the student was enrolled when the IBC was earned.
Pass/Fail - Result of the IBC earned status.
Is 833 - Select if the IBC is an ACT 833 credential.
- If you are adding IBCs, add the Year Earned and IBC Code. IBCs loaded can be viewed in the IGP tab of Student Master.
- Click the Start button to upload the file(s) to DAS.
- To retrieve the document, click on the folder, then click on your document.
The File Transfer Protocol (FTP) is a standard network protocol used to transfer computer files between a client and server on a computer network.
- If the folder is an Industry Based Certificate (IBC) folder and the file is not in the eScholar IBC FTP format (site_sidno_begschoolyr_ibccode.pdf - 027006_1234567_2015_009.pdf), then the user must select the year the student earned the IBC and the IBC code associated with the document.
- If the file is in the eScholar IBC FTP format, the year the student earned the IBC and the IBC code associated with the document will be inserted for the user.
To View The Individual Student's File
Student Master→ Action→ Doc Archive→ Student
- Note that when a user opens up a document from a folder in Student Master> Action> Doc Archive, it will document it in the `Access Log Report`.
Double click on the appropriate folders, continuing until you find your student's document. Double click to open the document and it will appear in a box in the lower left hand window. Click to open the document. Admin users can right click to see other options.
Right click on the folder/file and choose Get Info to get details about the file such as "file size", "create date/time" and "change date/time". It is also available displayed on the list view.
Right click on the folder/file and choose Download to see the student's certificate, etc. in a Print Servlet pop up window.
Right click on the folder/file and choose Edit IBC Info to edit the IBC information (only if user has the proper security).
Right click on the folder/file and choose Delete to delete the information (only if user has the proper security).
To View The Individual Student's SPED File
Human Resource Master Main Page