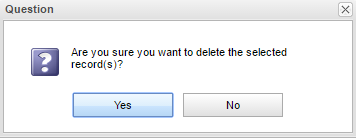Adding or Changing a Section in the Master Schedule
Video
Adding or Changing a Section in the Master Schedule Editor
Add a Section to the Master Schedule
Click in the top blank cell below the heading "STAFF" above the first teacher
- The list will default to TCH. If the employee is a TCH, make your selection. Other choices include ADM, SCH, DIST, VACANT and VOCATIONAL.
- VOCATIONAL will provide a list of post secondary persons whose sites are other than a school in the district.
Click in the top blank cell below the heading "PD". Select the period the course will be taught from the pick list then "OK"
Click in the top blank cell below the heading "COURSE NAME". Select the Course Name from the Course Selection by scrolling down the list or using the keyboard and clicking
Section numbers are automatically generated upon saving the record
Click “Save New” at the bottom of the screen
“Copy Saved Record” will appear upon clicking save. Change the number of copies to save for that teacher if the class is being taught more than the class period initially being created. Click "OK"
NOTE: On the set up box for Grading Period Lock Option, place a check by Lock New Sections if you are adding new sections to your Master Schedule and you do not want them to be unlocked.
Change an Existing Section
Most items in the Master Schedule Editor can be changed simply by clicking on the existing item and clicking on the desired replacement. When changing items, warning/verification boxes will appear so read each box carefully and answer appropriately.
- When changing the course name an additional popup will appear. This is a popup to identify selected items to clear as a result of the course name change. Items available to be cleared include Grade Type, Course Weight, Additional Teachers, and Remote Selection.
- When changing a teacher's name, one of the questions is "Do you wish to replace all of Teacher A's records with Teacher B?". If Teacher B is taking over all of Teacher A's classes, then click "Yes". If only one or some of the classes are being taken over by Teacher B, then click "No"
Delete an Existing Section
Note: If there are students in the class, move them to another prior to deletion. The system will not allow deletion of a class if there are students still scheduled to the section.
Browse to the row containing the section to be deleted.
Next to the staff member's (teacher) name is a column labeled "ID/DEL". Click on the cell with the staff member's ID. Or, you can select the box to the left of the teachers name and click on the delete button at the bottom of the screen.
A dialog box asking "Are you sure you wish to delete this record?" will appear.
Click Yes to delete the class. Click No to cancel the deletion.
Deleting multiple Sections
Note: The system will not allow deletion of a class if there are students still scheduled to the section. Place a check in the box to the left of the teachers names you wish to delete.
Click the Delete button at the bottom of the screen. This is a way to delete multiple records instead of one at a time.
You will get a confirmation that the sections have been deleted.