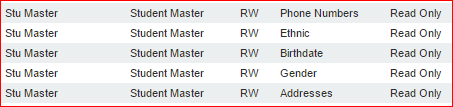Security Permissions for Student Master
From EDgearWiki
Jump to navigationJump to searchExamples:
security action “Limit insert/update to current year and next year” with Yes/No Adjust the Stu Master setup box init logic to force the student master to read only if a setup box year selected is different than current year or next year
The Year on the Student Demographic page for a student, in Student Master, will be grayed out unless the user has the following permission in User Management.
The Action button on the Student Demographic page for a student, in Student Master, will be grayed out if the user has the following permission in User Management.
If the profile SE (secretaries) has the following security, they will not be able to make demographic changes in the Student Master or Student Demographic Fast Loader.
How to Edit Permissions for Viewing Fields in the Student Master
- After opening up the User Management program for a school or the district, verify that the user has Student Master in the Category field.
- Click in the Program field for the Student Master Category. A popup will appear listing all programs associated with the Student Master.
- Select RW on the Student Master item in the list of programs.
- Click Save button at the bottom of the popup.
- Respond to the question about changing all users with the same profile. If you respond No only this user will be changed. If you respond Yes all users with this profile will be changed.
- A new Student Master item will appear on the next line for this user only or all users depending on your response in the previous step.
- Click in the Action field to the right of the P-Perm cell for the newly created Category/Program permission. A popup containing the list of Student Master fields for which for following permissions can be set: No Access, Read Only, Insert, Delete. Availability of these permissions can be different for the individual fields.
- Select the desired Action for one or more fields in the list.
- Click Save button at the bottom of the popup window.
- Respond to the question about changing all users with the same profile. If you respond No only this user will be changed. If you respond Yes all users with this profile will be changed.
- A new row will appear on the screen for the user(s) for newly added actions with the action and the A-Perm value.
- Edited permissions will be updated at this time for existing Actions.