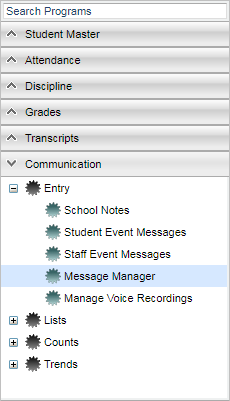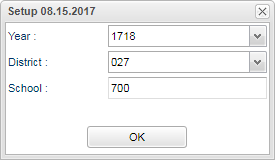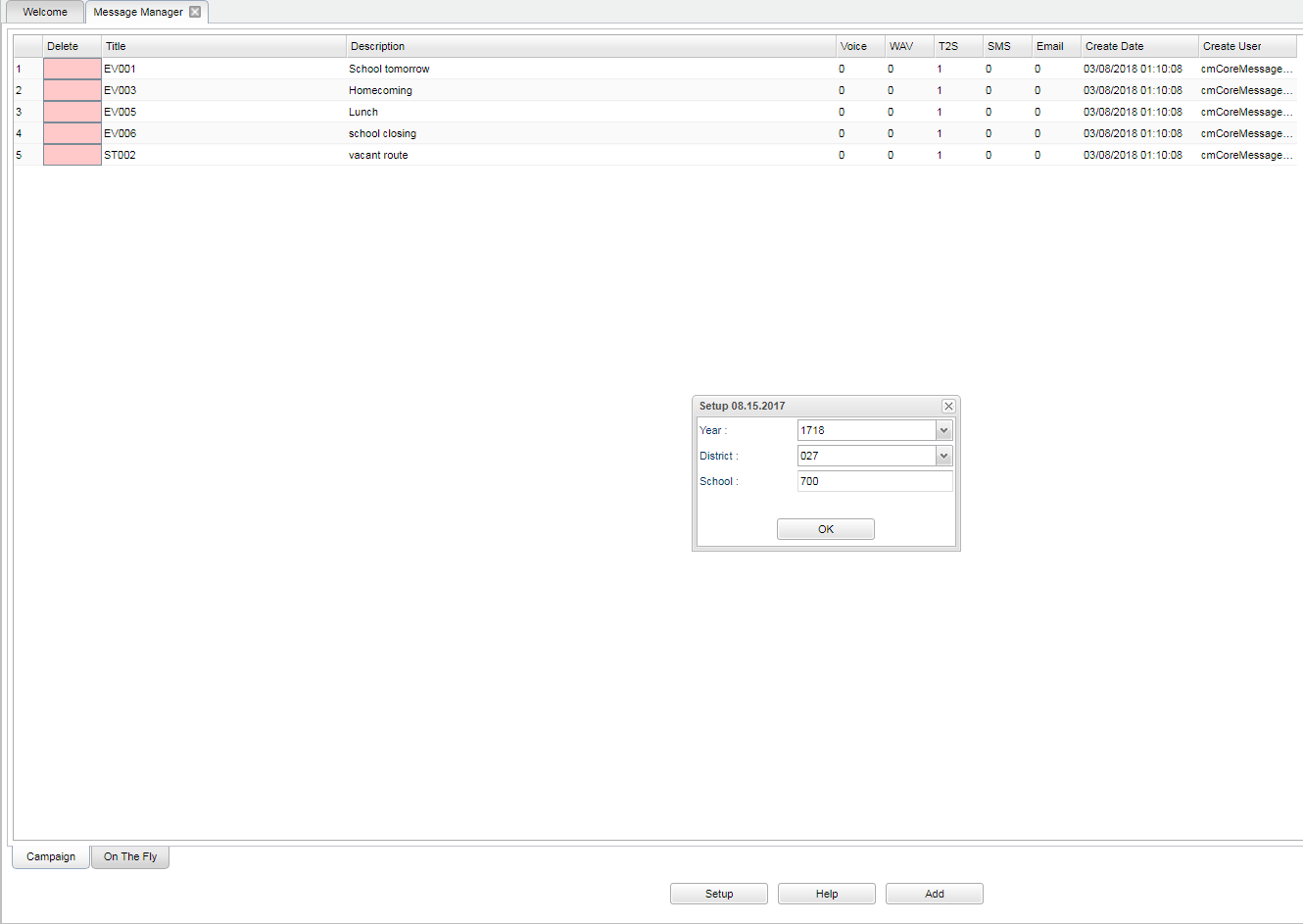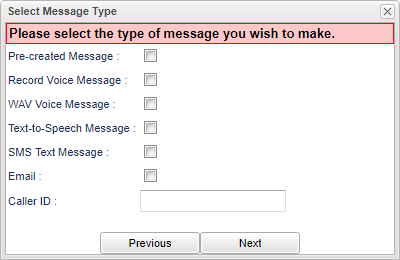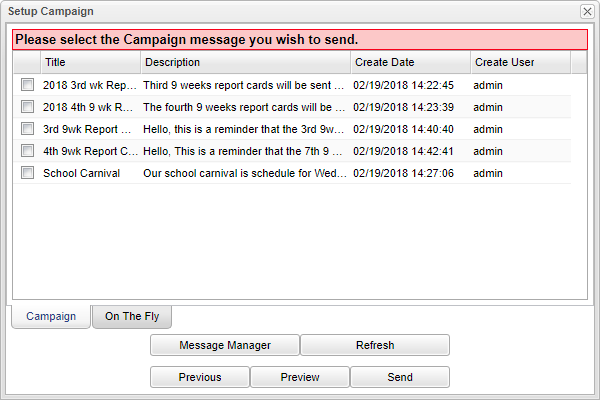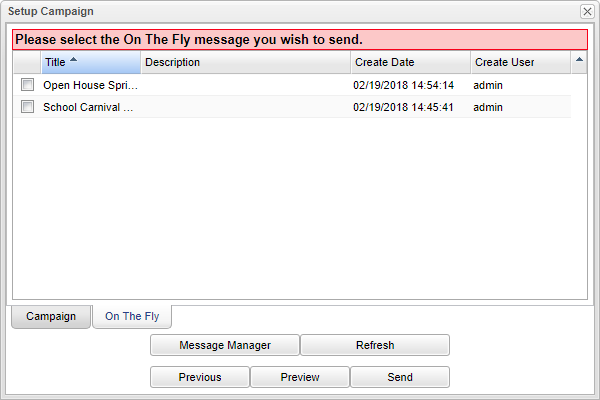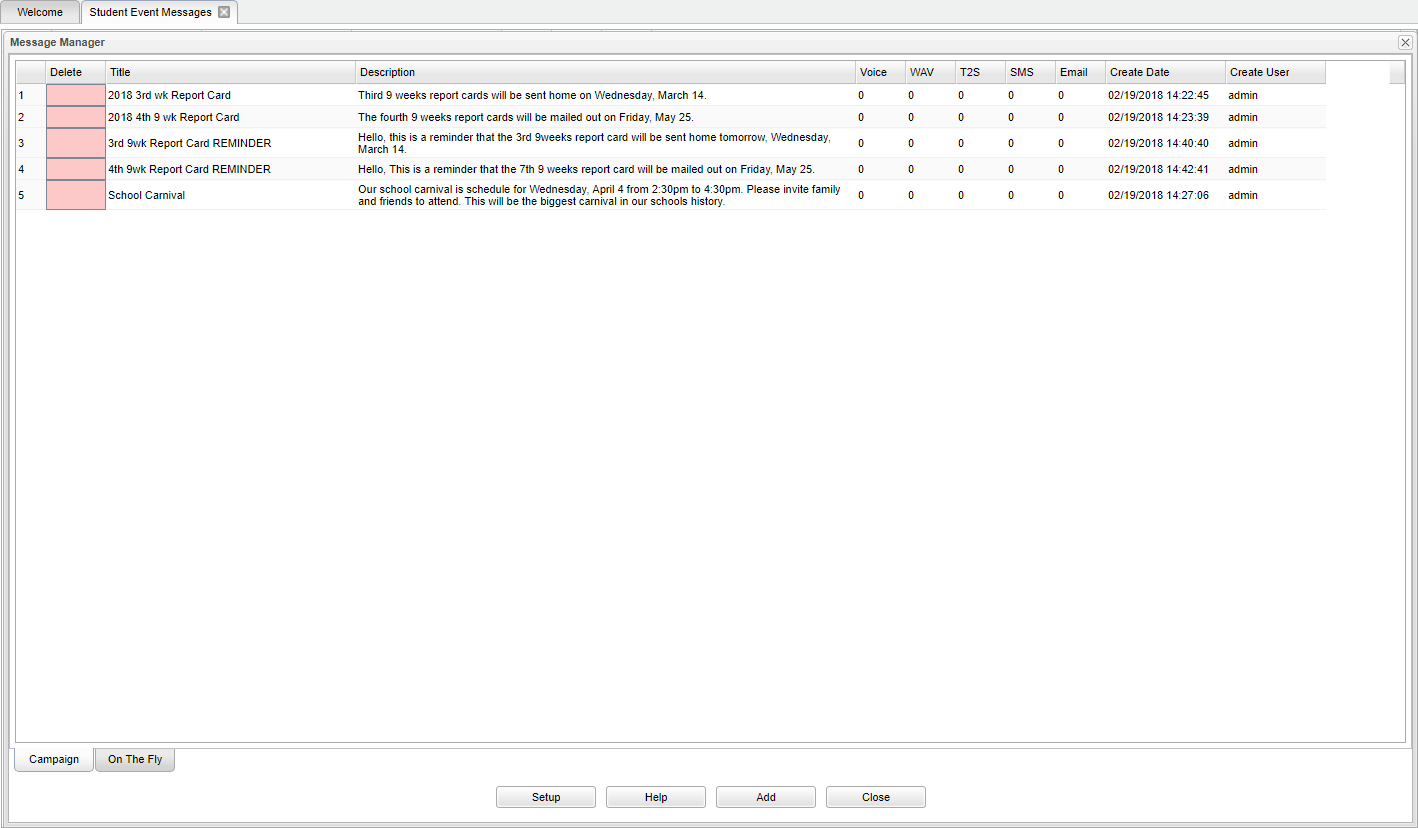Message Manager
This program is the mechanism for creating and storing messages for future JCall delivery.
Menu Location
Setup Options
Main
Bottom
Setup Box 3 - Select Message Type
Pre-Created Message - A message must be created prior to setting up a campaign.
Campaign - These are messages that are setup in advance.
Previous - Select this option to return to the previous page.
Next- Click to continue.
Setup Campaign - Your security that you are signed in as will determine your ability to see the message you made in this list.
On The Fly - These are messages that are setup and sent out.
Message Manager - Select to setup a campaign to send out at a later date.
Refresh - Refresh the screen to seen Campaign or On The Fly messages that have been set up.
Previous - Select this option to return to the previous page.
Preview - Select to view the recording.
Send - Select to send out the message.
Column Headers
Title - This is the title that was set up for the campaign.
Description - This is the message that will be sent out in the campaign.
Voice - Count of Languages this Voice Recorded message has available to send. Click in the field and a popup box will appear. Select Add located at the bottom of the box. Another popup box will appear to select the language the message is to be sent out in and give it a title. Follow the instructions listed below.
WAV - Count of Languages this WAV message has available to send. Click in the field and a popup box will appear. Select Add located at the bottom of the box. Another popup box will appear to select the language the message is to be sent out in and give it a title. Follow the instructions listed below.
T2S - Count of Languages this Text to Speech message has available to send. Click in the field and a popup box will appear. Select Add located at the bottom of the box. Another popup box will appear to select the language the message is to be sent out in and give it a title. Follow the instructions listed below.
SMS - Count of Languages this SMS message has available to send. Click in the field and a popup box will appear. Select Add located at the bottom of the box. Another popup box will appear to select the language the message is to be sent out in and give it a title. Follow the instructions listed below.
Email - Count of Languages this Email message has available to send. Click in the field and a popup box will appear. Select Add located at the bottom of the box. Another popup box will appear to select the language the message is to be sent out in and give it a title. Follow the instructions listed below.
Created Date - This is the day and time the message was created.
Create User - This is the user who created the message.
Bottom
Setup - Select the year, district and school.
Help - This takes you to written instructions and instructional videos.
Add - Select to add a new campaign.
Close - Select to close the popup box.