Administrator Quick Guide
Startup
• Use Firefox, Google Chrome, or Internet Explorer 9 to go to WebPams (https://jpams.avoyellespsb.com/WebPams). Login with your login / password. • On the left navigation pane, click the link for “Grades”, then “Lesson Book”. • At the setup box, click in the Teacher field. Select a teacher to review. Click OK. • The current week will open. To choose a different week, click on the left / right arrows or on the calendar.
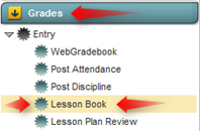
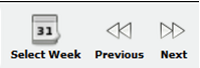
Review Lesson Plans
• Lessons will be displayed in blue. You will notice little colored circles in each lesson cell. These indicate a status:
White: Lesson(s) not submitted.
Gray: Lesson submitted, but not “signed off” by school administrator.
Green: Lesson “signed off” by school administrator
Red: Lesson not approved by school administrator. Click red circle to view comment.
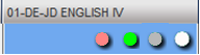
• To view details on a lesson, hover in the cell. A set of small icons will appear at the bottom of the cell. Click the magnifying glass icon. A window will open with details.
![]()
• If there are lessons in need of a change by the teacher, click twice on the gray circle in the lesson cell. The first click will turn the circle green (looks good). The second click will turn the circle red. A comment box will appear for the School Administrator to enter a message if needed.
• Gray colored cells that meet the School Administrator’s approval can be left alone. The “Sign Off” process will turn all of these gray cells to green at one time.
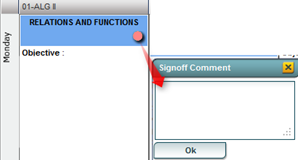
• When finished reviewing lessons, click the “Sign Off” button. The gray circles will turn green (approved). Any circle previously made red will remain red.

• To move to the next teacher, locate the “Teacher” listing at the bottom left. Click the arrow. Pick the next teacher to review. A colored circle will show the status of the teacher. Refer to the color descriptions listed earlier in this document. (Note: Teachers are sorted by status color)
Printing
• To Print a Single Lesson: Hover over the cell of the plan to print. Click the little printer icon at the bottom of the cell. • To Print a Week’s set of Lessons: Click the Printer icon on the top of the page.