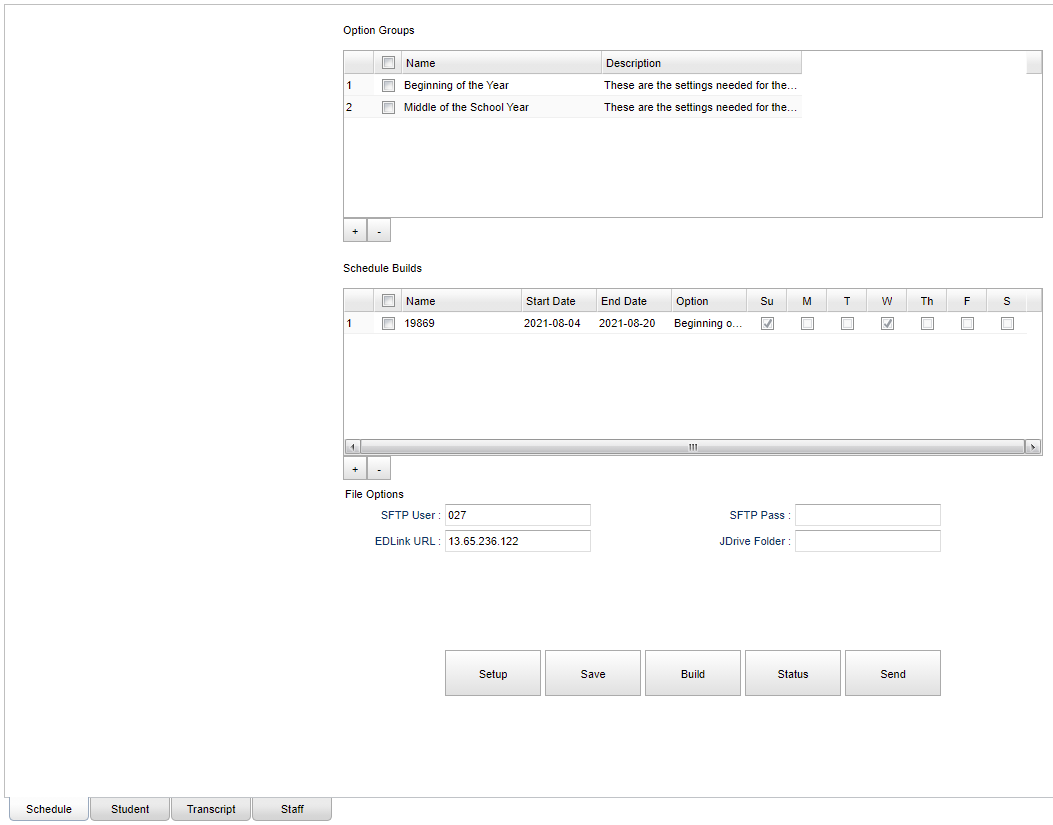Schedule tab
From EDgearWiki
Revision as of 13:16, 29 September 2022 by Egadmin (talk | contribs) (→Example to Build a File Set to Go to EDLink for State Reporting)
Create Option Groups and Schedule Builds
Option Groups are simply a way of organizing a name with chosen settings on each of the Student, Transcript and Staff tabs.
- Click the "+" under the Option Groups table.
- Enter a name and a description.
- Click the "Save" button in the popup 'Save Option Group' window to have it appear in a row.
- Click on the "-" for deleting after having chosen the option that needs to be deleted.
Schedule Builds
- Create/Choose a schedule using the Start/End Dates and the days of the week for files to be built and sent automatically.
- Click the "Save" button in the popup 'Save Schedule' window to have it appear in a row.
File Options
- SFTP User - This is the user name to access the SFTP server and should be already defaulted as setup by the user's IT department.
- SFTP Pass - This is the password to access the SFTP server that comes from PowerSchool. The user should only have to enter and Save (button at the bottom of the page) the EDLink SFTP password to access the SFTP server in order to drop files to the PowerSchool SFTP for loading into EDLink 360. If updates are needed, email PowerSchool support. Note that this is NOT the same as the EDLink Dashboard password.
- EDLink URL - This is the URL of the EDLink STTP server and should be already defaulted as setup by the user's IT department.
- JDrive Folder
- Storing the file in JDrive is not required and is only for the user's convenience of storing the file for reading, etc.
- Click the field next to "JDrive Folder" and create a folder called "EDLink".
- Single left click on the new "EDLink" folder and click the "Choose" button.
- Click the "Save" button at the bottom of the page.
Example to Build a File Set to Go to EDLink for State Reporting
- Go to the Option Groups and select options for Student (SIS), Transcripts (STS) and/or Staff (PEP) before building a file set.
- Click the Save button on each tab to save the Option Group settings.
- Once done, go to the "Schedule" tab and click Build. Select the Option Group and then click "Go!". This will build the file set. NOTE that the Build button will only build the file.
- Once complete, click the Send button to send the file to EDLink and you will be done. You just need to click the Send button if you want to manually send the file now. NOTE that the Send button will sftp the last file set built.
- The scheduled builds will send once the files are through building, and then use the dates and times saved on the Schedule tab, per Option Groups.
- It can take anywhere from 5-50 minutes to complete.
- Files are extracted and loaded to the PowerSchool sFTP, then to the EDLink 360 data warehouse.
- At 7pm nightly, EDLink will pick up the files and start processing the most recent file built whether it was a scheduled build or a manual build. Scheduled builds are automatically built and then sent at 4pm.
- File results should be posted to the EDLink dashboards the next day by 7:00 am.
Status - Click Status to see the Task Status window displaying the current file build status(es).
- Current tab shows the jobs in progress or to be done with the following statues. Clicking on the Current tab will automatically refresh, giving you information about the processing. After the file has finished processing, the Current tab screen will be blank.
- Pending - This status indicates that the file is waiting to process.
- Start - This status indicates that the file is gathering the records to process.
- Running - This status indicates that the file is processing. There will be a progress bar and a Report: current date/clock time.
- Completed tab shows completed jobs and will display columns of information about the files that have been built. The user can click anywhere on the rows of the completed jobs to see and also print errors or warnings. These are Send and Build errors. Check the Print By School to have different schools printed on separate pages.
- siEDLinklLogic xx.xx.xx - This is the program name that is being used with the version (xx.xx.xx) number of the program.
- Progress Bar - This shows the number of completed records processed.
- Status - The status will always be Finish.
- Report: date/time - This information will be used to identify which file(s) you must use when submitting for state reporting.
- Start and Finish - This is the date and time of starting and finishing the task.