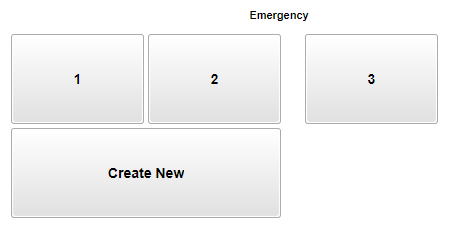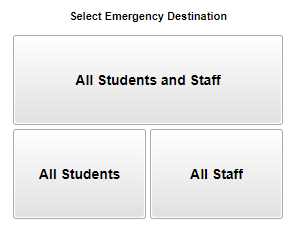Emergency
From EDgearWiki
Jump to navigationJump to searchThis program will provide a way for the user to create an emergency message via a mobile device. If the user is 700, then they can see all schools. If the user is from a specific school, they will only see their school.
NOTE to generate a Voice Recording message you MUST already have at least one recording already created.
- After logging into the mobile program site, select the Red Emergency button.
- The screen above will appear after selecting the "Red Emergency" button. The 1, 2, and 3 buttons are messages that the school/district has already created or you can click on "Create New" to add a new message.
- The next screen will show the Select Call Emergency Destination options:
- All Students and Staff
- All Students
- All Staff
To initiate a message for All Students and Staff follow these steps.
- Click All Students and Staff button.
- Make your next selection from the list: Voice Recording, Text to Speech or SMS.
- To use Voice Recording, a recording must already exist. Make your selection from the existing messages and click Send.
- To use Text to speech, make a previous selection or create a new message, then click Send. A message will pop up on the screen giving the number of students that will receive this message. Respond to the question 'Do you want to continue?'
- To use SMS, after making this selection, type the message, then click Send. A message will pop up on the screen giving the number of students that will receive this message. Respond to the question 'Do you want to continue?'
To initiate a message for All Students follow these steps.
- Click All Students button.
- Make your next selection from the list: Voice Recording, Text to Speech or SMS.
- To use Voice Recording, a recording must already exist. Make your selection from the existing messages and click Send.
- To use Text to speech, make a previous selection or create a new message, then click Send. A message will pop up on the screen giving the number of students that will receive this message. Respond to the question 'Do you want to continue?'
- To use SMS, after making this selection, type the message, then click Send. A message will pop up on the screen giving the number of students that will receive this message. Respond to the question 'Do you want to continue?'
To initiate a message for All Staff follow these steps.
- Click All Staff button.
- Make your next selection from the list: Voice Recording, Text to Speech or SMS.
- To use Voice Recording, a recording must already exist. Make your selection from the existing messages and click Send.
- To use Text to speech, make a previous selection or create a new message, then click Send. A message will pop up on the screen giving the number of students that will receive this message. Respond to the question 'Do you want to continue?'
- To use SMS, after making this selection, type the message, then click Send. A message will pop up on the screen giving the number of students that will receive this message. Respond to the question 'Do you want to continue?'