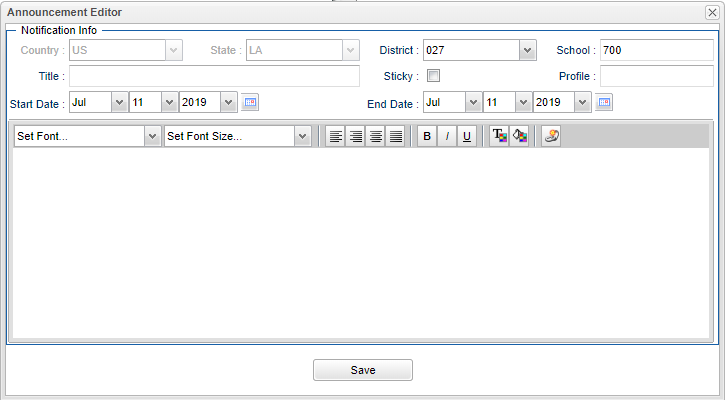Welcome tab
On the Welcome tab, a user with an AD, S0, PR and/or SI security profile at the school or district level, can post messages for employees to read. There are also graphs on the welcome tab as well.
Video
Location
Announcement - Click on the icon below the Welcome tab that looks like a sheet of paper with a yellow asterisk to create an announcement. The Announcement Editor will display.
Announcement Editor - "Country", "State" and "District" should be pre-set based on security.
- If a user is at the school level, School will be pre-set as well.
- For district level users, School will be editable.
School - To show the message to all schools, select all schools in the school selection list. Otherwise, select only the desired schools from the pick list.
Title - Type a brief description of the message.
Sticky - The most recent message will always be at the top.
Profile - User with an AD, SO, PR and/or SI security.
Start Date - The date that the message will be visible.
End Date - The date that the message is to be removed from view on the Welcome page.
Message - Type the message in the blank area.
- Use the set of tools for selecting the font and font size, justify options, to make bold, italic or underlined and to change the font and background color.
Save - Click when the message is complete.
The message will appear immediately on the Welcome tab page.
- 700 users will only see messages created for school 700.
- To see messages for all schools, regardless of the end date, check the box labeled Show All Announcements check box.
To edit an existing message, click the icon to the right of the announcement title that looks like a pencil and paper.
To delete an existing message, click on the icon to the right of the edit icon that looks like a recycle bin.
Graphs
If enrollment numbers are incorrect on the Enrollment graph, use the steps below:
1. Go to the Welcome screen on the Dashboard tab.
2. Click on the pencil to be able to edit.
2. Click on the i symbol to get the Dashboard Inspector Setup box.
3. Clear out the Active Only date to be blank.
4. Click OK on the setup box.
5. Click on the eye to enter back to the view mode.