Create and Edit
From EDgearWiki
Revision as of 09:58, 17 April 2019 by Egadmin (talk | contribs) (→How to Edit the Permissions of a User)
Video
User Management Create and Edit video
How to Create a New User
- Click in the staff name field on the top blank line.
- A list of employees based on the setup box criteria will be displayed.
- Select the employee's name and the name will appear on the blank line along with a suggested login and password.
- You may edit the Login and password at this time or leave it as the generated info.
- Click the Profile field and select the profile value based on the person's position, i.e. TE for teacher, AD for administrator, CO for counselor, etc. As soon as you select the profile, the new login and password information will be saved and placed in the list of logins.
- You May enter a Start Time and an End Time for a user. This is optional.
- You may also set a user as Inactive. This is a method by which a user can be denied access to the system.
How to Change Login and/or Password
- Log in and access the User Management system to change either the login or the password.
- To change the login, click on the login to be changed. A change login popup will appear. Type the new login and click the save button. If you decide that the login does not need to be changed, click the X to close the popup.
- The screen will refresh automatically and All of the original logins for this user will be updated.
- To change the password, click on the password to be changed. A change password popup will appear. You will have a choice to Save or Generate a new password.
- Save allows you to manually enter the new password by typing the new password and clicking the save button.
- Generate will automatically create a new password. Click the generate button and a new password will appear in the password field. Click the Save button.
- The screen will refresh automatically and All of the original passwords will be updated.
How to Change the Profile of a User
- Log in and access the User Management system to change the profile of a user.
- Click on the profile that is to be changed. You may select any of the existing records for the user.
- Select the new profile from the popup list and click OK.
- Respond Yes to the question Do you wish to use the AP profile template?
- This will change the profile on the record selected and remove the remaining records.
- Permissions will now be set to those of the new profile.
How to Edit the Permissions of a User
- Click in the Program cell to the right of the Category for the user.
- Select the NA, RO, or RW for the specific program to which permissions are being added or being removed.
- Click the Save button.
- There will be a Save mode popup window. Be careful with your response.
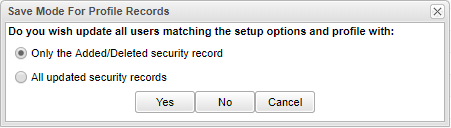
- Do you wish to update all users matching the setup options and profile with:
- Only the Added/Deleted security record - If the user selects yes for this option, only the single row should be added (or deleted if the user chose to remove a row) to everyone who has the same profile.
- Yes will change the permissions to everyone with this profile.
- No will change the permissions for this user only.
- Cancel will NOT change any profile permissions
- All updated security records - If the user selects yes for this option, then all of the rows will be added (or deleted if the user chose to remove a row) to everyone who has the same profile.
- Yes will change the permissions to everyone with this profile.
- No will change the permissions for this user only.
- Cancel will NOT change any profile permissions
- The list of users will refresh. The C Perm cell will be blank and the Program cell will have the program name for which permissions were changed with the new permission setting in the P Perm cell.
- Note: Some Categories work in unison with each other. For example, Human Resources and Staff have to both be chosen in order to use the Program column.