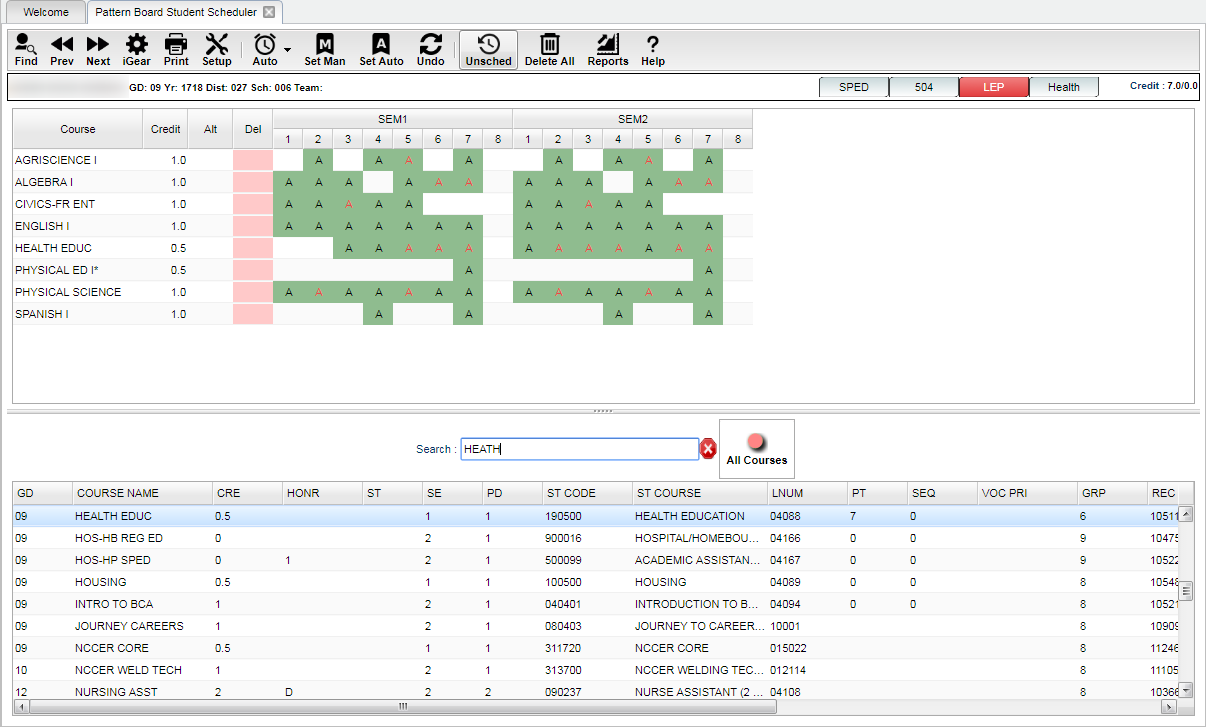Scheduling a Student
This section will show how to load requests and the multiple ways to schedule a student.
Loading Student Course Requests
The course catalog at the bottom of the screen is used to load requests to the student panel by finding the desired course and clicking the course name. The course will then automatically load it to the student panel above. The user can navigate through the course catalog by using the search bar. The user may type all or partial search characters. The user may also set the column they wish to search by clicking that column header then type your search characters.
Scheduling Students
The Pattern Board Scheduler is designed to schedule one student at a time by providing the user with as much information as possible to assist in the process. The graphical presentation of the schedule allows the user to see all the possible conditions and scenarios. The Pattern Board also provides the user with detailed information concerning sections, teachers, and loads.
After a student`s requests are loaded, there a several graphic indicators to let the user see at a glance the status of a students schedule. This is accomplished with letters, colors, and borders.
- Letter Codes
- S - Scheduled Course.
- M - Manually Scheduled Course.
- A - Available to be Scheduled.
- F - Full - Max Load has been met.
- Letter Colors
- Black - If the letter (S, M, A, F) is BLACK, then only one section is available in that time slot.
- Red - If the letter (S, M, A, F) is RED, then multiple sections are available in that time slot.