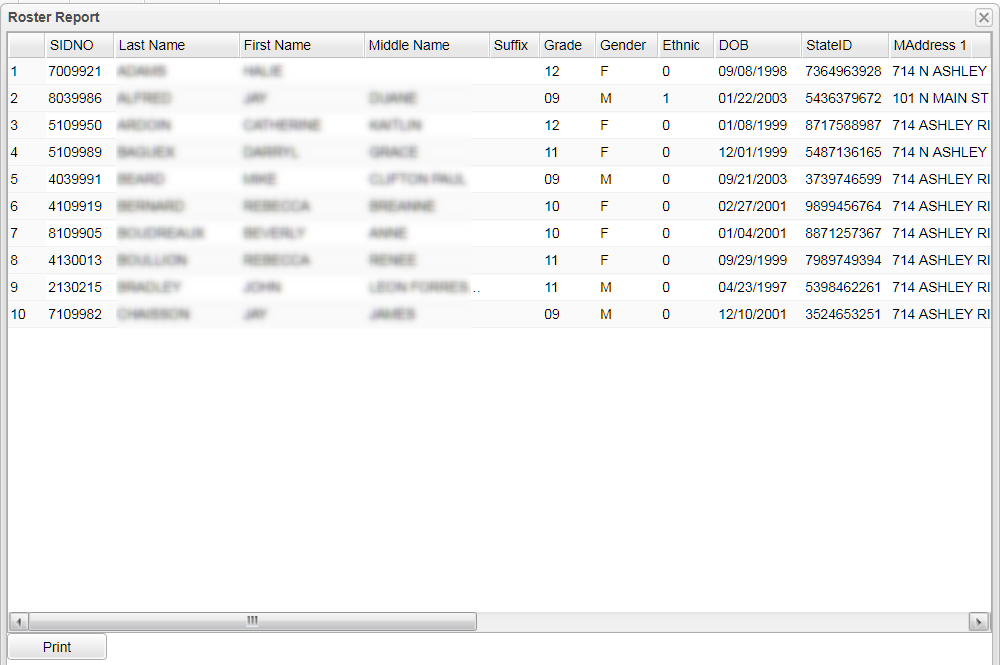Roster Report
Video How-to
Instructions for Printing a Roster Report
On the left navigation panel, select Grades, Entry, then WebGradebook.
- In the Setup Box verify District and School. The default values are based on your security settings.
- Click OK.
- At the bottom of the WebGradebook, verify the school year and teacher name. Choose the course then the marking period.
- Click the Reports button at the top of the window.
- Select Rosters and a menu list will appear on the right.
- Select Roster Report.
Column Headers
SIDNO - State assigned student identification number
Last Name - Student's last name
First Name - Student's first name
Suffix - The generation indicator for males such as Jr., II, III.
Grade - Grade of the student
Gender - Gender of the student
Ethnic - Ethnicity of the student
DOB - Date of birth of the student
StateID - Student's state assigned state identification number
MAddress1 - Student's mailing address first line
MAddress2 - Student's mailing address second line
MCity - Student's mailing address city
MState - Student's mailing address state
MZip - Student's mailing address zip code
User name - Student's login
Diploma - student's special code for the Diploma Pathway
Career - Career Options from the Vocational record in Student Master
IBC - IBCs are pulled from the DAS system if the DAS system is active in the products table. If not, it will pull from the Vocational record in Student Master.
Print Options
To find the print instructions, follow this link: Standard Print Options.