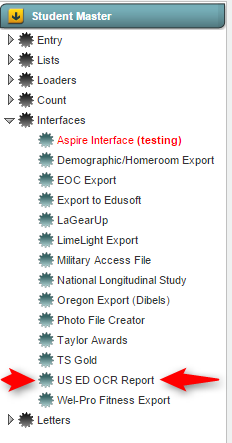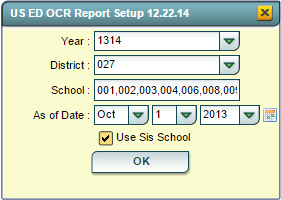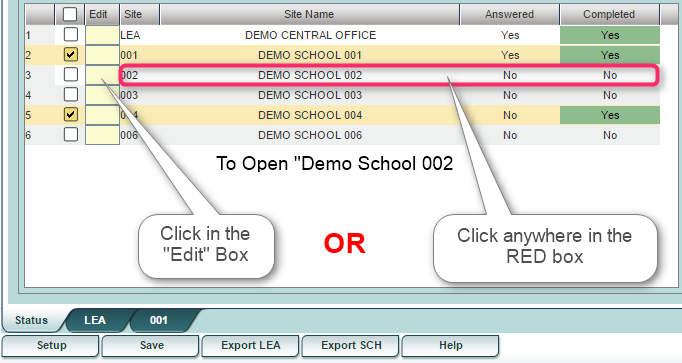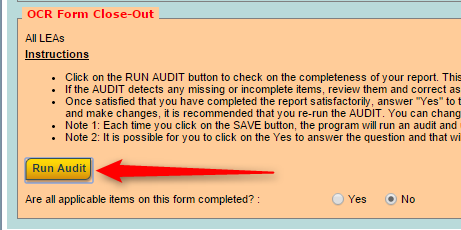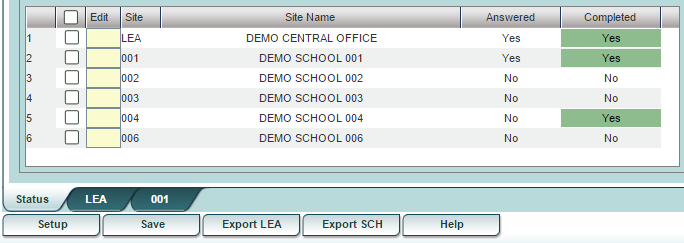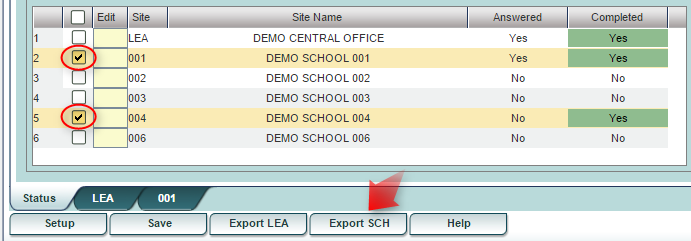US ED OCR Report
Overview
Instructions to assist the user in completing the US ED OCR Report using the JCampus program.
Accessing the US ED OCR Report Program
The US ED OCR Report can be found at JCampus -> Student Master -> Interfaces -> US ED OCR Report (See Figure 1 below)
Completing the US ED OCR Report Setup Box
Clicking on the US ED OCR Report will bring up the setup box as shown in Figure 2 below.
The Setup Box options are defined below:
- Year: The Year defaults to 1314 and cannot be changed
- District: The District defaults to the user’s district and cannot be changed
- School: The user can select one school, multiple schools, or ALL schools
- As of Date: The As of Date defaults to October 1, 2013 (recommended) but can be changed
- Use SIS School: Check this item if your district uses SIS schools for students
- When all of the Setup options have been completed, click on the OK button to open the US ED OCR Report program.
The US ED OCR Report program will assist the user with the following four functions:
- Enter the LEA data (LEA = Local Education Agency)
- Enter the individual School data
- Create the LEA export file
- Create the School export file(s)
OCR Data Storage
OCR Report data is stored under the login of the person entering the data.
As an example, if User 1 enters and saves the data, then User 2 would only be able to view the data by accessing the report using the login information for User 1.
Note: This only applies to the user-entered data (data with red headings and yellow backgrounds). All of the computer generated data is gathered and displayed when any user opens the program.
Accessing the Form to Enter the LEA Data
- Click on the LEA tab (The LEA tab will turn white and the form will come up on the screen)
Accessing the Form to Enter a Specific School’s Data
- Make sure the Status tab is selected
- On the Status form, select the school by:
- Left-clicking in the "Edit" box
- OR
- Left-clicking anywhere in the school’s row to the RIGHT of the EDIT box (not the check box). In Figure 3 below, clicking anywhere in the red box will select school 002.
NOTE: Once you click to select a school, depending on the enrollment, it may take a while for all the data to load. Be patient and do not continue to click on the school. Once the data has completed loading, the SCH tab will turn white and the tab will then read 002. The School Form will be on your screen ready for data entry.
Run Audit Button
- At the end of each form (LEA and School) is an “OCR Form Close-Out” section (See Figure 4 below).
- On this form is a “Run Audit” button. Clicking this button will run an audit on the active form and produce a report listing all of the missing data. This audit can be run at any time and as many times as needed. It only takes a few seconds. Once completed, you have the option to print the form.
Data Types
- Program Generated Data: Program generated data has black section headings and white field backgrounds where applicable. The program will determine the information and fill in the data for you.
- User Entered Data: User entered data has red section headings and yellow field backgrounds where applicable. The user will be responsible for determining the data to be entered and manually entering the data. YOU MUST SAVE USER ENTERED DATA PRIOR TO LEAVING THE FORM OR IT WILL BE LOST.
- Combination of Program Generated Data and User Entered Data: In some cases, the section will require both Program Generated data and User Entered Data. The program will do the necessary calculations to report the correct data in the export file. Please remember to SAVE!
- Non-Applicable Data: In some cases the sections will not be applicable to certain schools. For instance, if the school is an elementary school, then Advanced Placement (AP) data would not be applicable for that school. In that case, all of the AP sections will not be available for input to the user.
- Numeric Data: Make sure to read the directions that are included with each section. Commas are not allowed when inputting numeric data. The program will not allow users to input commas. In some cases, decimals will not be allowed and will not be entered even if the user hits the decimal key. For instance, if a user were to type in “3”, “.”, and “5”, the field will accept the 3 and the 5 but not the decimal. This will leave the 35 for the data and be grossly incorrect.
Status Form: Answered Column (See Figure 5 below)
- This column will be “Yes” if all of the required information has been entered on the specified form.
- This column will be “No” if all of the required information has not be entered of the specified form.
- Each time the user clicks the Save button, the program runs an audit and updates the status in the Answered column for that specific form.
- If the answer is “No”, you can run the Audit to determine what is missing.
Status Form: Completed Column (See Figure 5 below)
- The information in the Completed column is derived from the answer to the question on the OCR Form Close-Out section at the end of each LEA/School form.
- The user can answer the question “Yes” even if the Answered column shows a No. (see site 001 and site 004 below)
CAUTION WHEN CREATING EXPORT FILES
Opening the export files with "Excel" prior to submitting the files could alter the format for some of the data. Specifically, the School ID information will be changed. If you do open the file with Excel, DO NOT SAVE THE FILE.
Creating the LEA Export File
- Clicking on the Export LEA button will create the LEA export file
Creating the School(s) Export File(s) (See Figure 6 below)
- School export files may contain one school, multiple schools, or all schools
- To include a school in an export file, the user must click on the associated checkbox on the Status screen. (See Figure 6 below)
- Once the files are checked to be included, click on the Export SCH button to build the file.
- The program will build one file that will include the data for each of the schools checked. It would be possible to build one file that would contain all of the school data. The user would then need to upload only two files, LEA and Schools.
Note: In Figure 6 above, clicking the Export SCH button would build one export file that would include school 001 and school 004 data.
Resources Available on the U.S. Department of Education Website
Click on the link below to access the following information:
- 2013-14 LEA Form
- 2013-14 School Form
Other information is available as well. Look in the section titled "2013-14 Table Layouts with Definitions"
U.S. Department of Education Site
Last Updated: 2015.04.22