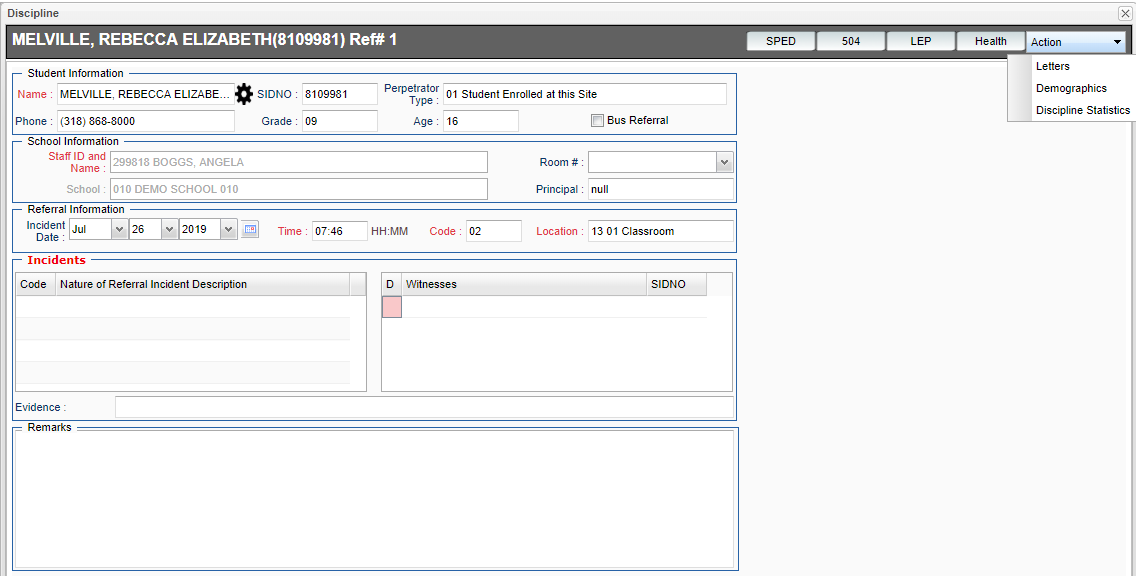Difference between revisions of "Teacher Discipline"
From EDgearWiki
Jump to navigationJump to search| Line 1: | Line 1: | ||
__NOTOC__ | __NOTOC__ | ||
After highlighting a student's name, click on the '''Discipline''' button at the top of the page. | After highlighting a student's name, click on the '''Discipline''' button at the top of the page. | ||
| − | |||
*Teachers will only be able to see statistics if they are in a saved referral. | *Teachers will only be able to see statistics if they are in a saved referral. | ||
Latest revision as of 13:44, 25 October 2024
After highlighting a student's name, click on the Discipline button at the top of the page.
- Teachers will only be able to see statistics if they are in a saved referral.
Student Information
- Name - Last, First, Middle name of the student (Click students to view information from iGear).
- SIDNO - Student identification number
- Perpetrator Type - Describes what the type of perpetrator was involved in this event.
- Phone - Student's phone number
- Grade - Student's grade level
- Age - Student's age
- Bus Referral - Check the box if the incident occurred on a school bus.
School Information
- Staff ID and Name - Staff member's identification number and the last and first name
- Room - Room number of the staff
- School - School name
- Principal - Name of the Principal
Referral Information
- Incident Date - Add the date that the incident occurred.
- Time - Describes the time of day that the incident occurred. Use the HH:MM format.
- Code - Describes the portion of the day that the incident occurred.
- Location - Describes the exact location that the incident occurred.
Incidents
- Code - Listing of the 'Nature of the Incident' codes
- Nature of Referral Incident Description - Listing of the 'Nature of the Incident' descriptions
- D - Delete
- Witnesses - Witnesses name
- SIDNO - Witnesses student identification number
- Evidence - Listing of evidence descriptions
Remarks - Text box area for typing in remarks.
Top
The student's name may be colored:
- Red - student has a LEAVE date
- Yellow - student is ABSENT today
- Blue - student is HOMEBOUND
Bottom
RefPG1 - Referral Page 1
RefPG2 - Referral Page 2
Admin - Not for teacher use
Hearings - Not for teacher use
Help - Click to view written instructions and/or videos.
Save - Select to save any information that has been entered.
Prev - Select to see the previous student.
Next - Select to see the next student.
Copy - Create multiple discipline referrals by copying the data from this referral.
How-to