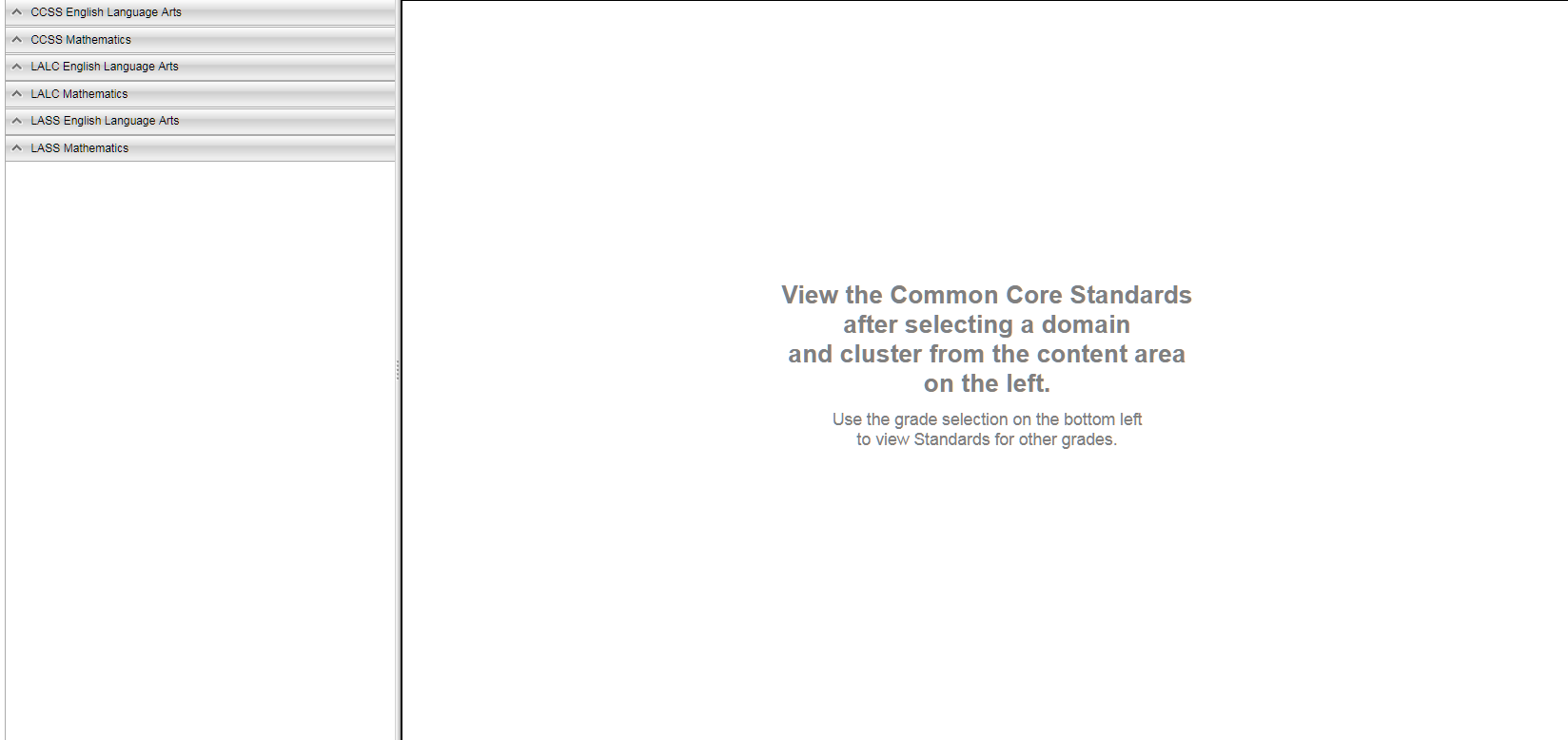Difference between revisions of "CS Viewer/Core Standards"
From EDgearWiki
Jump to navigationJump to search| Line 8: | Line 8: | ||
==Menu Location== | ==Menu Location== | ||
| − | |||
| − | + | '''Grades > Reports > CS Viewer''' | |
==Main== | ==Main== | ||
Revision as of 13:39, 14 July 2023
The Common Core State Standards are designed to be relevant to the real world, reflecting the knowledge and skills that students need for success in college and careers. These instructions are for viewing the standards only. Security will give school administrators and district supervisors access to view Core Standards through the CS Viewer.
Video
Common Core Standards Overview video
How to
Menu Location
Grades > Reports > CS Viewer
Main
- A list of Content Areas (English Language Arts, Mathematics, Science, Social Studies) will appear on the screen. At this time there are standards only for English Language Arts and Mathematics. Science and Social Studies will be added as they become available.
- At the bottom left of the screen will be a grade level. The default value will be the grade level from the Master Schedule Editor. The set of standards to be displayed will be based on this value. The grade level can be changed by clicking on the drop down arrow.
- When you select a Content Area on the left, a list of Domains will be displayed under the Content Area.
- Select a Domain and one or more Clusters will appear under it. After selecting a Cluster, the standards will be listed on the right side of the screen.
- To select a standard, click the green plus sign at the top left corner of the standard.
- The selected standard(s) will appear at the bottom of the screen.
- To unselect a standard, click the red X. The red X will be replaced with the original green plus sign. The standard will be removed from the selected standards at the bottom of the window.
Bottom
Grade - Grade level
Submit - Submit when creating lesson plans in Lesson Book and using Core Standards.
Append to Objectives - Add to Lesson Book objectives
Top
How to Search for a Specific Term/Word Within the Standards
- In the upper right of the standards window is a search field.
- Click in the field and type the word(s) for your search; then, press enter or click on the icon at the end of the search field.
- All standards that have this word in the description will be displayed on the screen. The list will include standards from all Content Areas not just the current selected area.
- You may select items from this list of standards as described above.