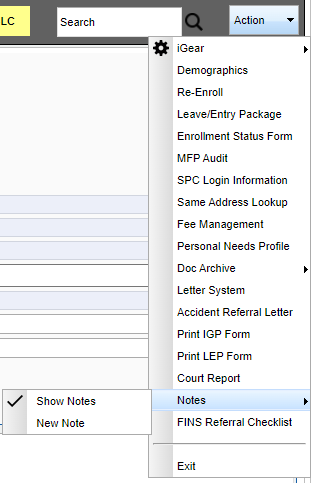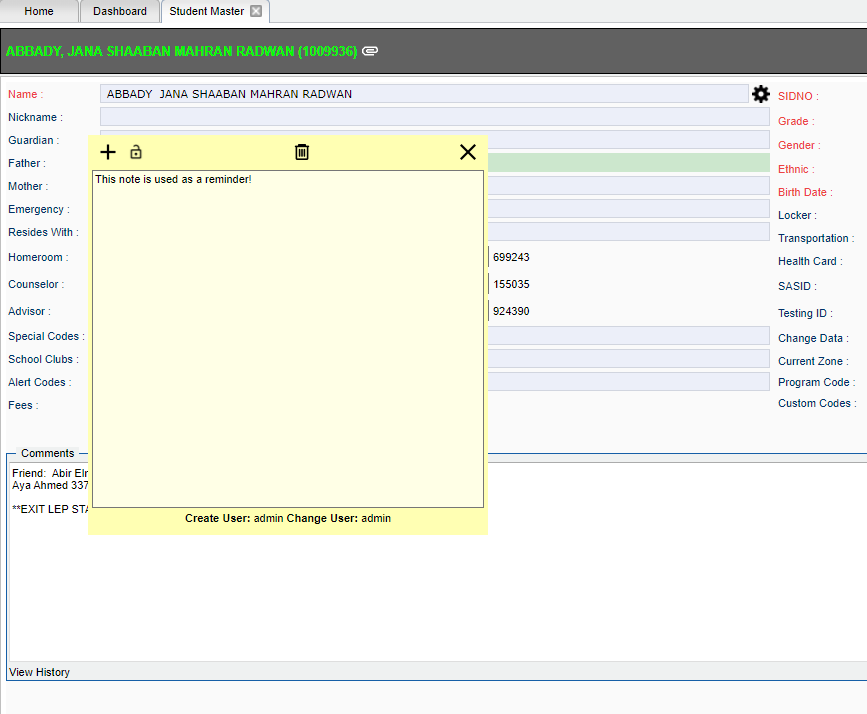Difference between revisions of "Sticky Notes"
From EDgearWiki
Jump to navigationJump to search| Line 9: | Line 9: | ||
*A new note can be added by clicking on Action> Notes> New Note or by clicking on the plus sign on an existing note. | *A new note can be added by clicking on Action> Notes> New Note or by clicking on the plus sign on an existing note. | ||
| − | *The note can be locked/unlocked by clicking on the lock symbol but only by the creator of the note. To lock, the user can click on the lock first and then type in words or type in words first and then click on the lock as it works the same either way. When locked, no other users will be able to delete the note as no trash can icon displays, make edits to the writing in the note or unlock the note. It will use the login information of the creator to determine who can lock it. If left unlocked by the creator, then anyone can delete, edit, or unlock the sticky note. | + | *The note can be locked/unlocked by clicking on the lock symbol but only by the creator of the note. To lock, the user can click on the lock first and then type in words or type in words first and then click on the lock as it works the same either way. |
| + | When locked, except for an 700 Administrator user, no other users will be able to delete the note as no trash can icon displays, or make edits to the writing in the note, or unlock the note. | ||
| + | It will use the login information of the creator to determine who can lock it. If left unlocked by the creator, then anyone can delete, edit, or unlock the sticky note. | ||
| + | |||
*Click on the '''X''' to close the note but upon entering the note will display again as long as there is a check (not an X) on Action> Notes> Show Notes. | *Click on the '''X''' to close the note but upon entering the note will display again as long as there is a check (not an X) on Action> Notes> Show Notes. | ||
| + | |||
Revision as of 08:18, 23 May 2023
This action option will provide the user a way to show any notes that have already been created or create a new note in Student Master.
- The note can be moved around to any location on the screen and will default there but only by the creator of the note. It will use the login information of the creator to determine the defaulted location.
- A new note can be added by clicking on Action> Notes> New Note or by clicking on the plus sign on an existing note.
- The note can be locked/unlocked by clicking on the lock symbol but only by the creator of the note. To lock, the user can click on the lock first and then type in words or type in words first and then click on the lock as it works the same either way.
When locked, except for an 700 Administrator user, no other users will be able to delete the note as no trash can icon displays, or make edits to the writing in the note, or unlock the note. It will use the login information of the creator to determine who can lock it. If left unlocked by the creator, then anyone can delete, edit, or unlock the sticky note.
- Click on the X to close the note but upon entering the note will display again as long as there is a check (not an X) on Action> Notes> Show Notes.