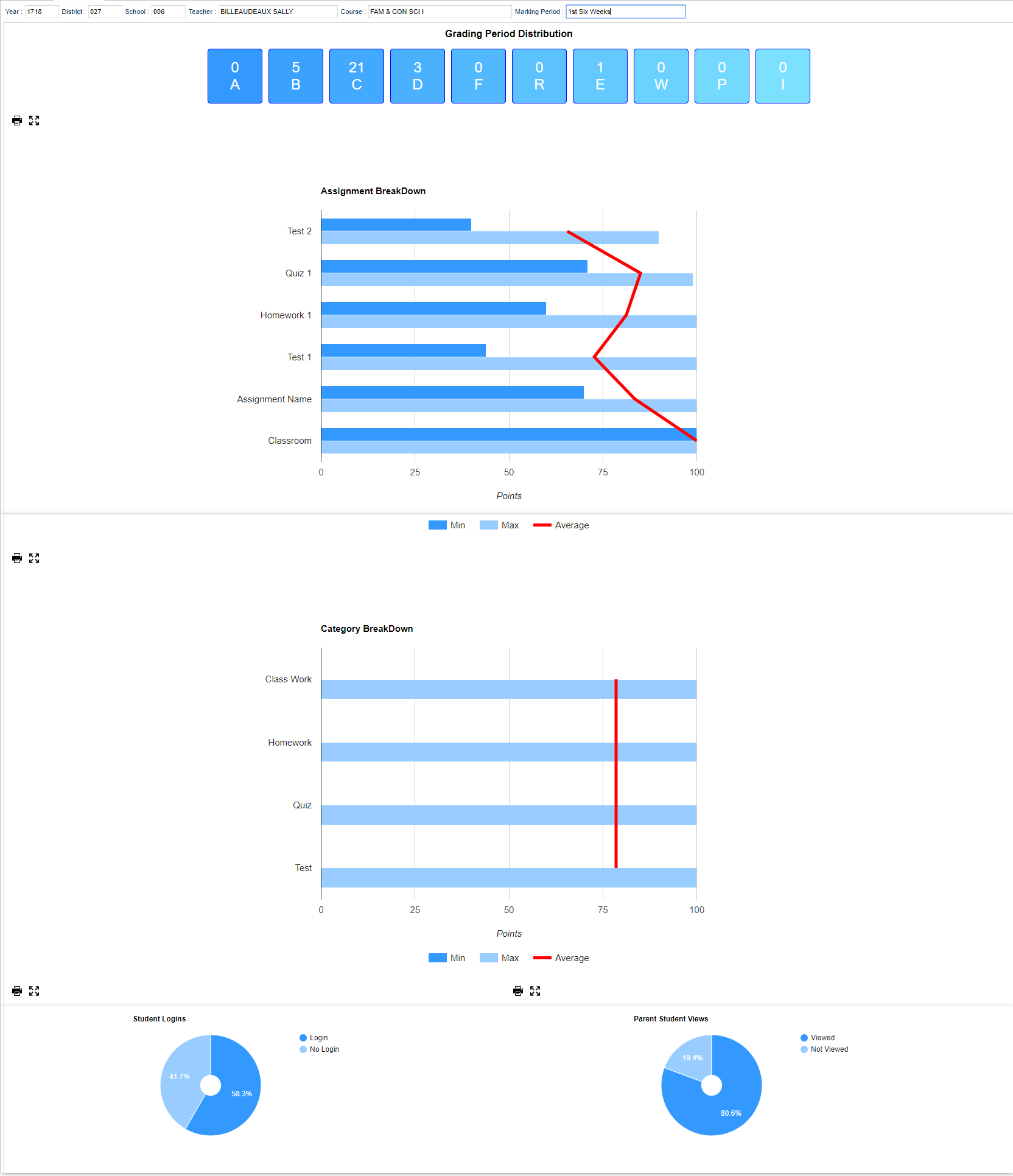Difference between revisions of "Graphs tab"
(Created page with "'''This Boards tab was designed to give a user the ability to view data for the selected course in a graphical format. The board graphs now allow drill down clicks into each gra...") |
|||
| Line 1: | Line 1: | ||
| − | '''This Boards tab was designed to give a user the ability to view data for the selected course in a graphical format. The board graphs | + | '''This Graph (formerly Boards) tab was designed to give a user the ability to view data for the selected course in a graphical format. The board graphs will provide drill down clicks into each graph.''' |
== Main == | == Main == | ||
Revision as of 08:38, 21 March 2022
This Graph (formerly Boards) tab was designed to give a user the ability to view data for the selected course in a graphical format. The board graphs will provide drill down clicks into each graph.
Main
Top
Year - The year the subject is being taught.
District - Default value is based on your security settings. You will be limited to your district only.
School - Default value is based on your security settings. If you are assigned to a school, the school default value will be your school site code. You will not be able to change this value. If you are a supervisor or other district office employee with access to the Student Information System, you will be able to run programs for one school, a small group of schools, or all schools in your district.
Teacher - The teacher teaching the course.
Course - The course being taught. Select from the drop down.
Marking Period - The marking period of the course being taught. Select from the drop down.
- For the schools/districts that do not use Semester/Final Exams, they have an option to remove the semester exams columns in the Gradebook, Report Cards and Progress Reports. From the drop down menu, go to Sponsor Site Editor, Pupil Progression Setup (tab located at the bottom) -> Grade Posting (tab located at the top) -> Select the option N No Final Exam. The exam columns will still show up in Post Grades by Student and Post Grades Master but if a staff member tries to input a grade, they will receive a warning sign.
Bottom
Grades - Teachers can create assignments, post assignment grades, print progress reports, and more.
Lessons - Teachers can create their lesson plans, submit them to administrators, share them with other teachers, and more.
Pages - Teachers can create a personalized web page where they can post events on a calendar, post updates on a message board, and more.
Boards (Current Page) - Teachers can view assignment grades, marking period grades, and Student Progress Center logins displayed graphically.