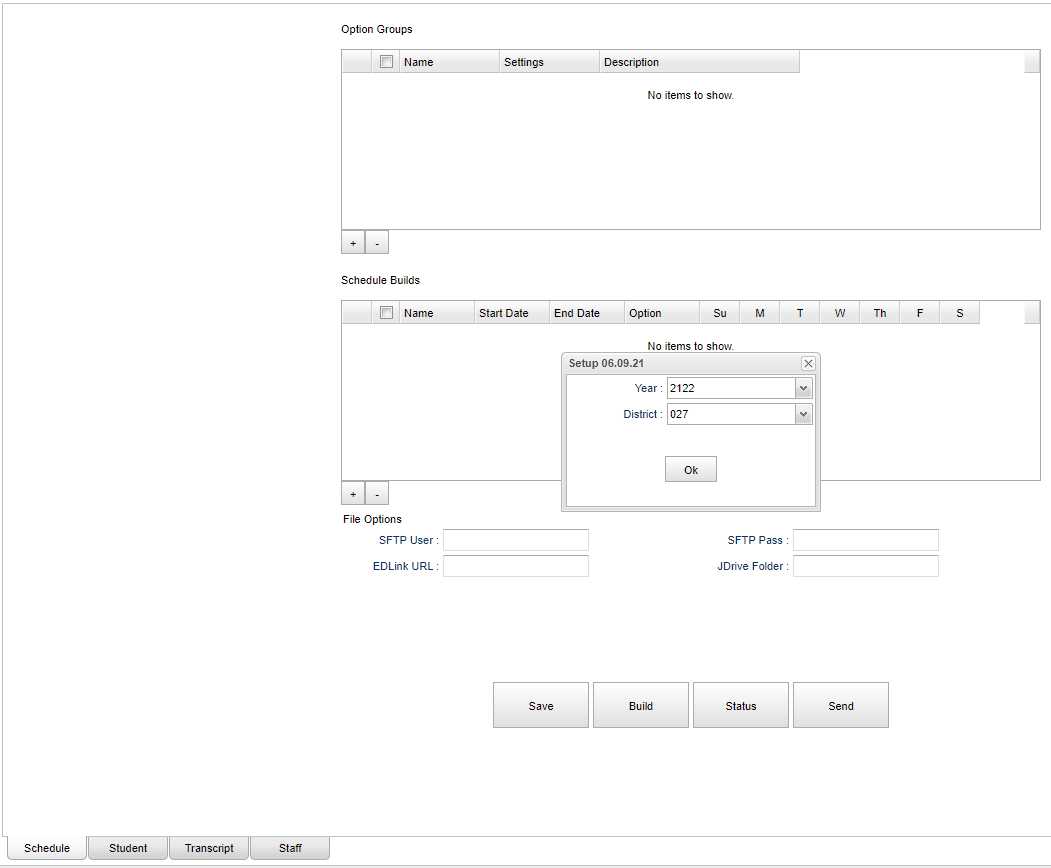Difference between revisions of "Schedule tab"
From EDgearWiki
Jump to navigationJump to search| Line 21: | Line 21: | ||
'''Build Files''' | '''Build Files''' | ||
| − | + | #Once you create a Option Group and add settings to it, you can build the files. | |
| − | + | #Go to the Student, Transcript and Staff tabs first to add settings to the Option Group before building a file set. | |
| − | + | #Choose an Option Group. | |
| − | + | #Click "Go!" | |
'''Status''' | '''Status''' | ||
Revision as of 08:39, 16 July 2021
Create Option Groups and Schedule Builds
Option Groups are simply a way of organizing a name with needed settings on each of the Student, Transcript and Staff tabs.
- Click the "+" under the options group table.
- Enter a name and a description.
- Click "Save"
- Click on the "-" for deleting after having chosen the option that needs to be deleted.
- Create/Choose a schedule using the days of the week for automatic files to be built and sent.
Add SFTP and URL Settings
- SFTP User - This is the user name to access the SFTP server. This should be already defaulted as setup by the IT department.
- SFTP Pass - This is the password to access the SFTP server. The user should only have to enter the SFTP password to access the SFTP server. Click "Save".
- EDLink URL - This is the URL of the EDLink STTP server. This should be already defaulted as setup by the IT department.
Select JDrive Folder
- Click the field next to "JDrive Folder" and create a folder called "EDLink".
- Single left click on the new "EDLink" folder and click the "Choose" button.
- Click "Save"
Build Files
- Once you create a Option Group and add settings to it, you can build the files.
- Go to the Student, Transcript and Staff tabs first to add settings to the Option Group before building a file set.
- Choose an Option Group.
- Click "Go!"
Status
- Click Status to see the current build status.
- Current tab shows jobs in progress or to be done. Clicking on the Current tab will automatically refresh, giving you information about the processing.
- Pending - This status indicates that the file is waiting to process.
- Start - This status indicates that the file is gathering the records to process.
- Running - This status indicates that the file is processing. There will be a progress bar and a Report: current date/clock time
- After the file has finished processing, the Current tab screen will be blank.
- Complete tab shows completed jobs.
- You can click on the completed jobs to see errors or warnings.
Send Files
- Click Send once files are built.