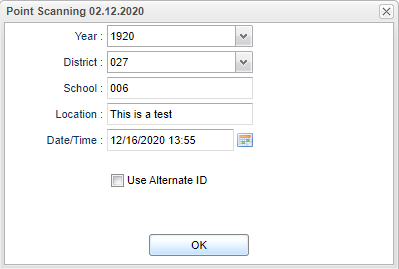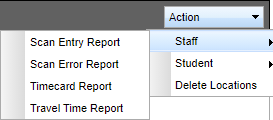Difference between revisions of "HR Location Scanning"
(→Top) |
|||
| Line 44: | Line 44: | ||
*[[Timecard Report]] | *[[Timecard Report]] | ||
*[[Travel Time Report]] | *[[Travel Time Report]] | ||
| + | |||
| + | '''Auto Out Time''' is available if you have the proper security. Go to User Management and for yoru login add category "Attendance" application "Location Scanning" action "Set Auto Out Time" to "Read Write". This will allow the menu item to show for you and you can set the time. | ||
==Bottom== | ==Bottom== | ||
Revision as of 08:23, 28 May 2021
This program shows the scanning of staff to report that they have passed a point.
Menu Location
On the left navigation panel, select Human Resources > Entry > HR Location Scanning.
Setup Options
Year - Defaults to the current year. A prior year may be accessed by clicking in the field and making the appropriate selection from the drop down list.
District - Default value is based on the user's security settings. It will be limited to the user's district only.
School - Default value is based on the user’s security settings. If the user is assigned to a school, the school default value will be their school site code.
Location - Location of where employee was scanned.
Time/Date - Time and date of when employee was scanned.
Ok - Click to continue.
After clicking OK, type in the staff`s ID number and then click Enter on the keyboard. Then close that window and a chart will appear.
Main
Name - Employee's name.
Staff ID - Employee's identification number.
Date/Time - Date and time of employee scanning.
Location - Location of employee scanning.
Top
Auto Out Time is available if you have the proper security. Go to User Management and for yoru login add category "Attendance" application "Location Scanning" action "Set Auto Out Time" to "Read Write". This will allow the menu item to show for you and you can set the time.
Bottom
Setup - Click to go back to the Setup box.
Print - This will allow the user to print the report.
Scan - The scanning of staff to report that they have passed a point.
Help - Click to view written instructions and/or videos.