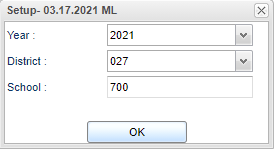Difference between revisions of "Points System"
(→Main) |
|||
| Line 31: | Line 31: | ||
[[File:maindeal.png]] | [[File:maindeal.png]] | ||
| + | |||
| + | |||
| + | ===How-to=== | ||
| + | ''' Points Maintenance''' | ||
| + | |||
| + | This section deals with the panel that for setting up the automatic points calculation to be added or removed for attendance and discipline activity. | ||
| + | |||
| + | Click the '''[[Point Maint]]''' button. | ||
| + | |||
| + | |||
| + | |||
| + | |||
| + | '''Item Maintenance''' | ||
| + | |||
| + | This section deals with the for setting up the “Store” to purchase items or privileges. | ||
| + | |||
| + | Click the '''[[Item Maint]]''' button. | ||
| + | |||
| + | |||
| + | |||
| + | '''Adjustment Maintenance''' | ||
| + | |||
| + | This section deals with the panel for showing items purchased. | ||
| + | |||
| + | Click the '''[[Adjust Maint]]''' button. | ||
| + | |||
====Assigning Points to a Single Student==== | ====Assigning Points to a Single Student==== | ||
Revision as of 13:13, 22 March 2021
The Points System is a program that provides the user a way to track student activity automatically as it relates to discipline and attendance.
- The user can manually add/remove points to a single student, or perform this task to a group of students.
- Each Wednesday night, the JCampus system will update the points earned/lost by the student as a result of discipline and attendance activity.
Additionally, the user can do activities such as:
- Setup the automatic points calculation based on attendance and discipline of the student.
- Setup the Item Maintenance for items that can be redeemed for points.
- Individually work with a student to review or edit points.
Video
Menu
On the left navigation panel, go to Discipline > Entry > Points System.
Setup Options
At the setup box, set the correct Year > District > School > OK.
Main
How-to
Points Maintenance
This section deals with the panel that for setting up the automatic points calculation to be added or removed for attendance and discipline activity.
Click the Point Maint button.
Item Maintenance
This section deals with the for setting up the “Store” to purchase items or privileges.
Click the Item Maint button.
Adjustment Maintenance
This section deals with the panel for showing items purchased.
Click the Adjust Maint button.
Assigning Points to a Single Student
- On the Points System screen, click the Find button and browse to the desired student.
- A screen showing weekly summary points will be displayed.
- Items in red are the deductions calculated due to discipline or attendance data for the week. These are summarized in the column labeled Week Neg (Negative).
- Items not in red are the points earned. These are summarized in the column Week Pos (Positive).
- On the far left are the Total Pos (Positive) points earned. It is a cumulative amount that builds from week to week.
- NOTE: Positive points can only be earned when there are no negative points. In other words, if the student has a showing of -50 points, no positive points will be added until the -50 are “made up”.
- Adjust button: To manually add or deduct points for the current student, click the Adjust button. In the Points cell, enter an amount. To make it a deduction (negative) amount, click the “+/-“ button. Next, enter a description such as “Caught being good”, “Honor Roll”, etc… Click Save to store the adjustment.
- Purchase button: To record a “Purchase” of an Item, click the Purchase button. Next, click in the first cell and a listing of items will be displayed. Click to select an item, and then indicate the quantity of items by clicking in the Qty cell. When done, click the Purchase button.
- Print Stmt (Statement) button: Click to print a statement of purchases and adjustments performed on the student.
- Print button: Click to print the information displayed on the Weekly tab of the student.