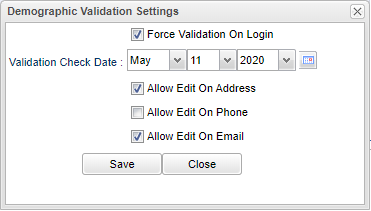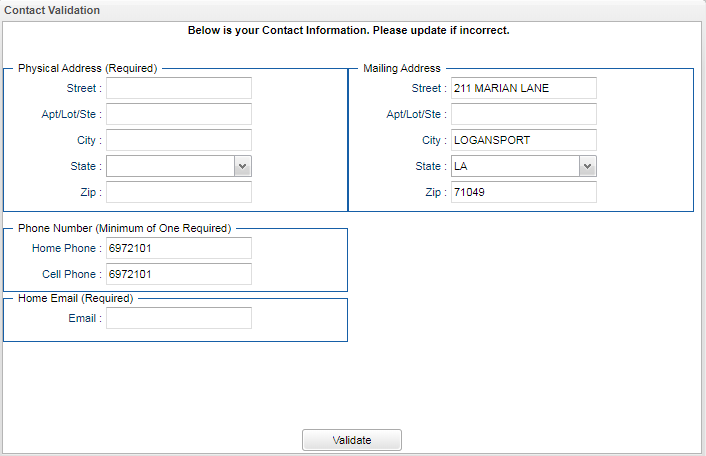Difference between revisions of "Demographic Validation Settings"
(→How-To) |
(→How-To) |
||
| Line 17: | Line 17: | ||
===How-To=== | ===How-To=== | ||
| − | To Enable Staff Validation, check the '''Force Validation On Login''' checkbox. Once enabled for any or all of the selection options, staff will be required to update their information | + | To Enable Staff Validation, check the '''Force Validation On Login''' checkbox. Once enabled for any or all of the selection options, staff will be required to update their information. Any combination of validation types can be chosen and then the box presented to the staff members will change to allow editing of only the item(s) selected. Click '''Validate''' to continue. |
[[File:Staff Validation Window.png]] | [[File:Staff Validation Window.png]] | ||
Revision as of 08:52, 1 July 2020
Force Validation on Login In - Force the user to validate and update their information when they log in if they have not done so previously.
Validation Check Date - If any employee has not validated their information after this date, then prompt the user for their employee demographic information.
Allow Edit on Address - This will force the user to validate their address information.
Allow Edit on Phone - This will force the user to validate their phone information.
Allow Edit on Email - This will force the user to validate their email address information.
Save - Click to save all information.
Close - Click to close this box.
How-To
To Enable Staff Validation, check the Force Validation On Login checkbox. Once enabled for any or all of the selection options, staff will be required to update their information. Any combination of validation types can be chosen and then the box presented to the staff members will change to allow editing of only the item(s) selected. Click Validate to continue.
Human Resource Master Main Page